1. 아래 링크를 참고해서 버츄어박스 설치하기
https://pinggoopark.tistory.com/81
[linux] virtual box 설치하기
1. 아래 링크로 이동 https://www.virtualbox.org/ 2. 중앙에 다운로드 클릭 하면 다음 화면으로 이동 3. 본인의 운영체제에 맞는 다운로드 버튼 클릭 4. 다운로드가 뜨면 계속 클릭 5. 다운로드가 돼버렸다
pinggoopark.tistory.com
2. 우분투 이미지 설치를 위해 홈페이지 접속
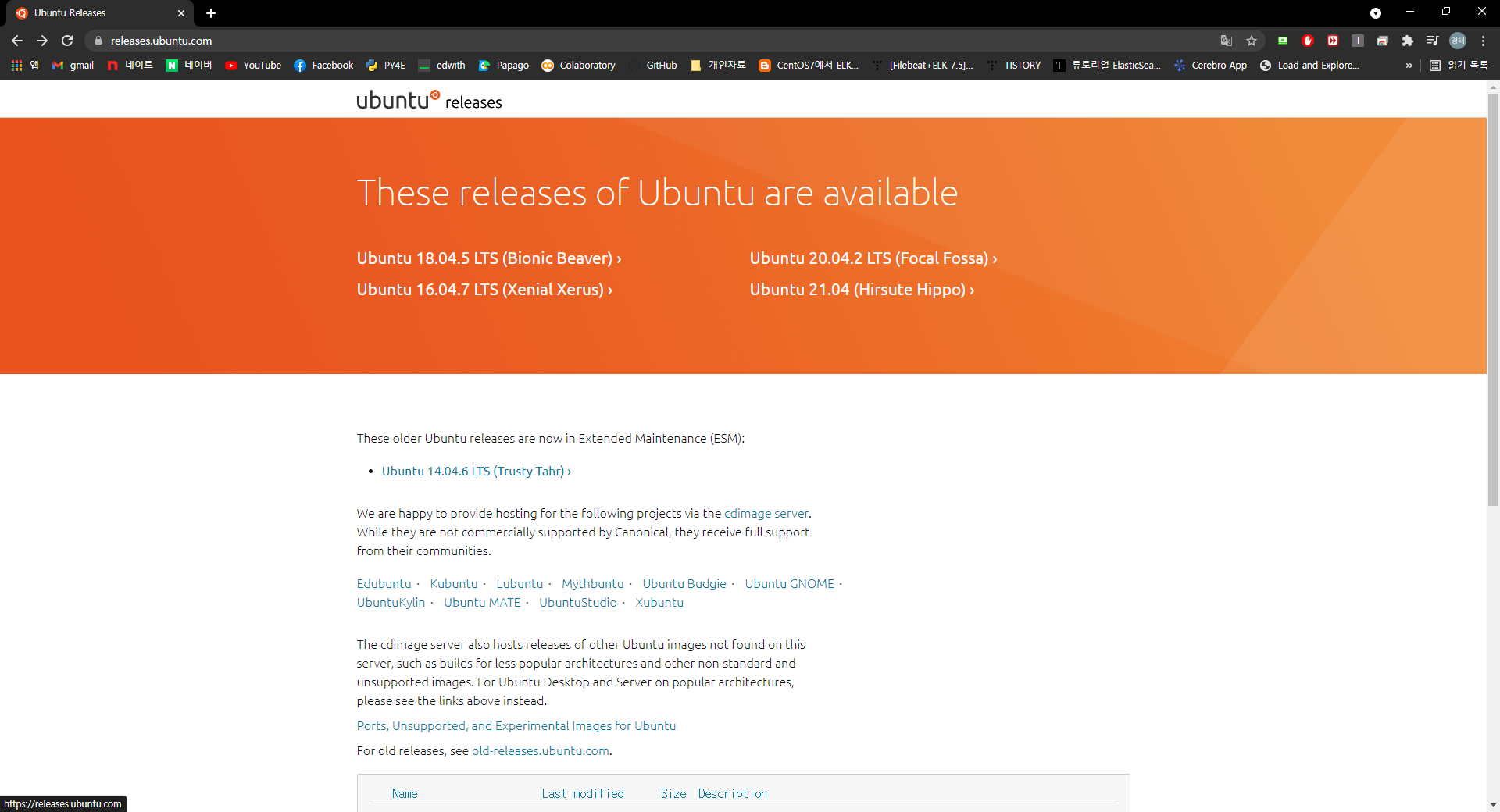
3. 아래로 조금 내려서 버전 확인해보기
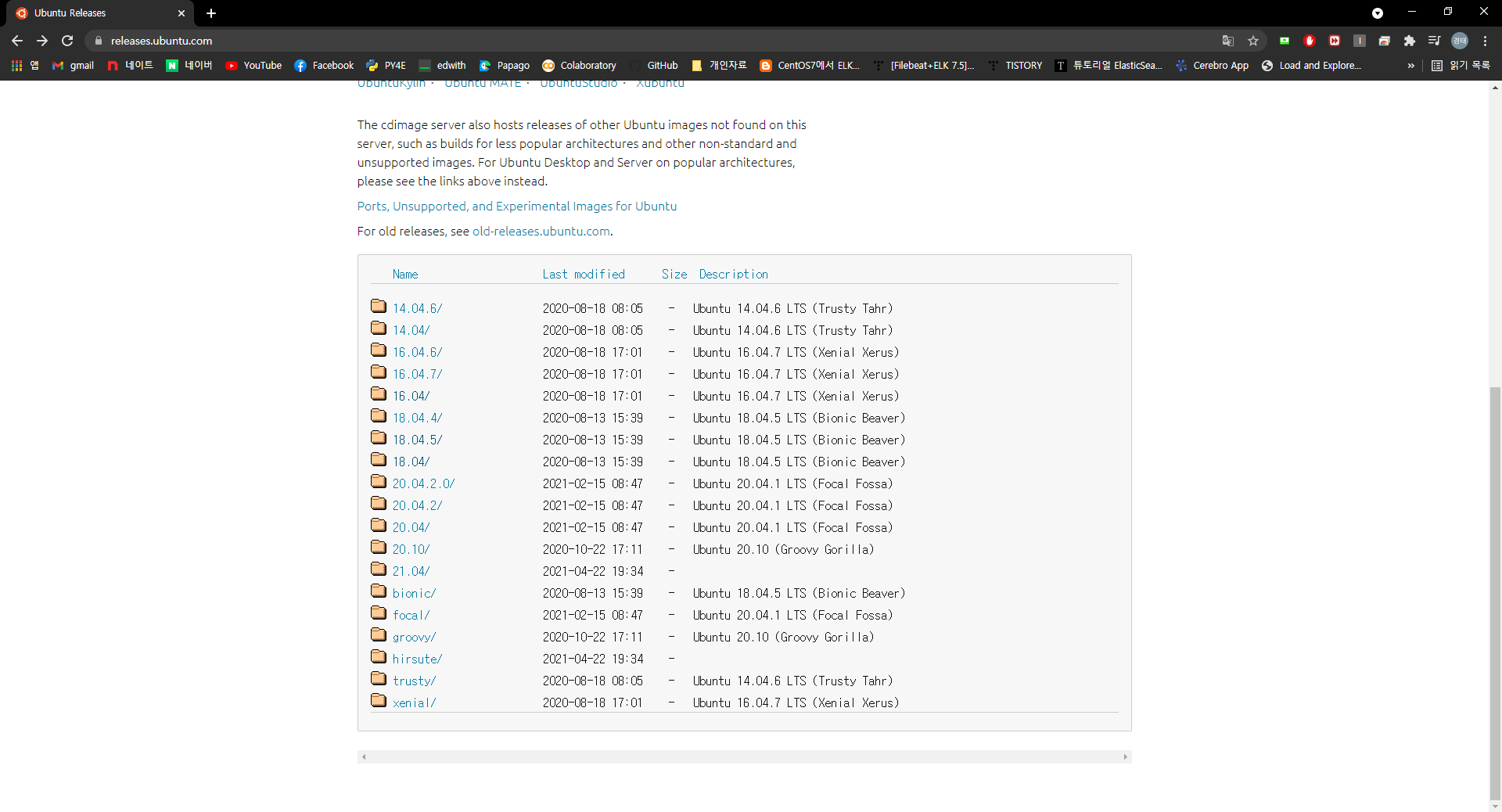
4. 원하는 버전 클릭하기
여기에서는 18.04 버전을 설치해본다
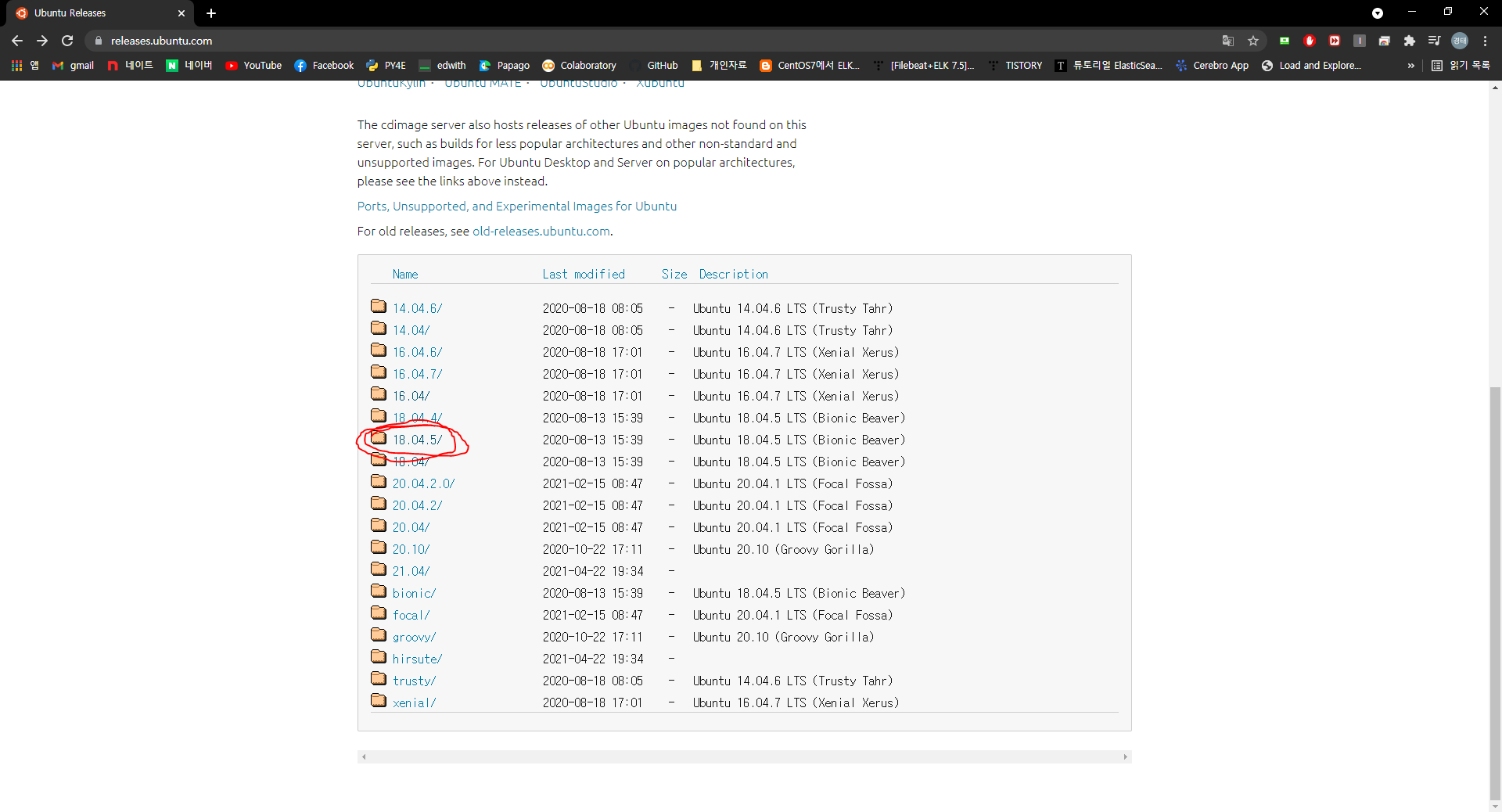
5. 클릭하면 다음 페이지로 이동한다

6. 아래로 내려보면 설치할 수 있는 파일들이 있다
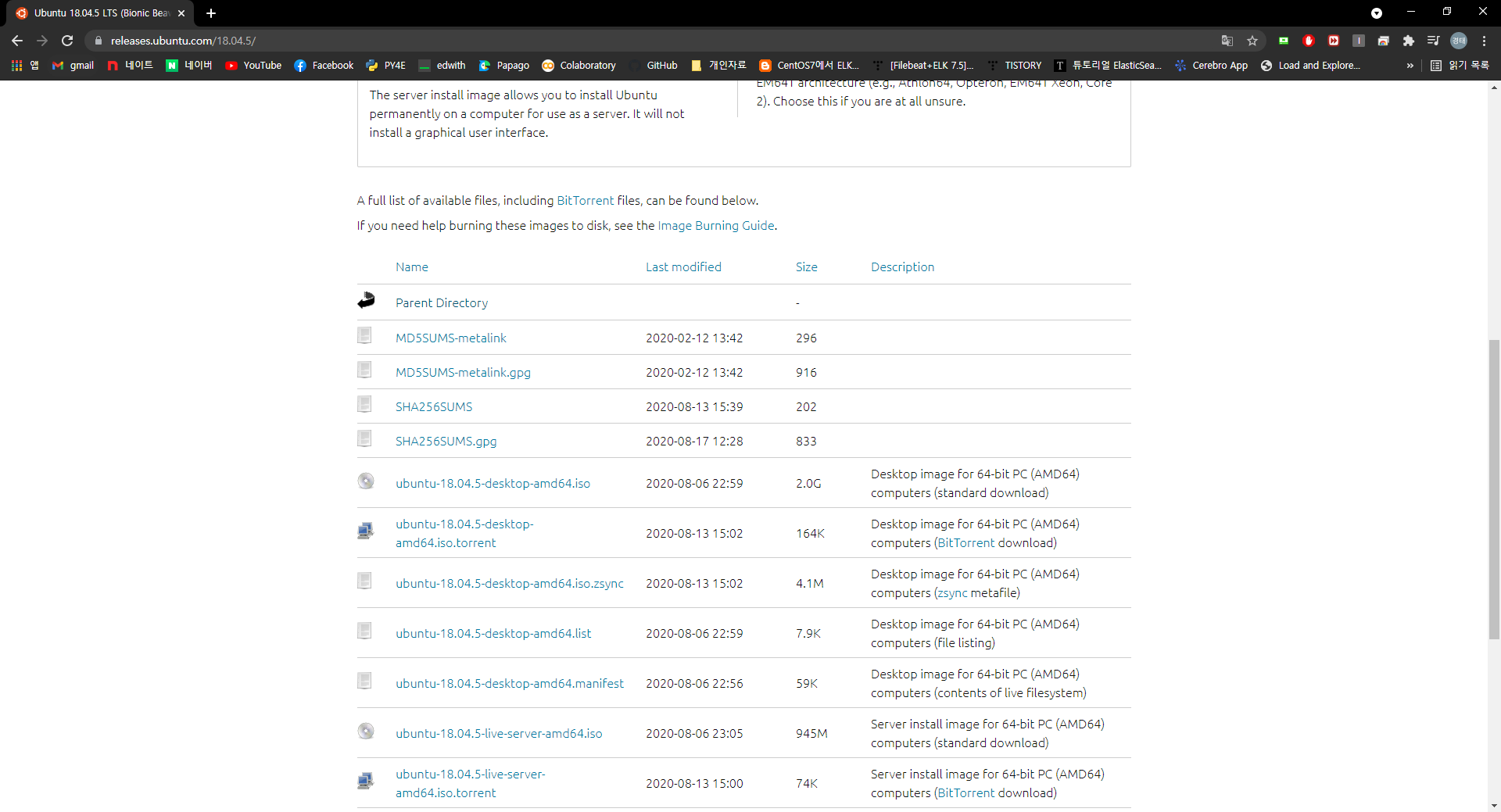
7. iso 파일 클릭해서 다운로드 받자
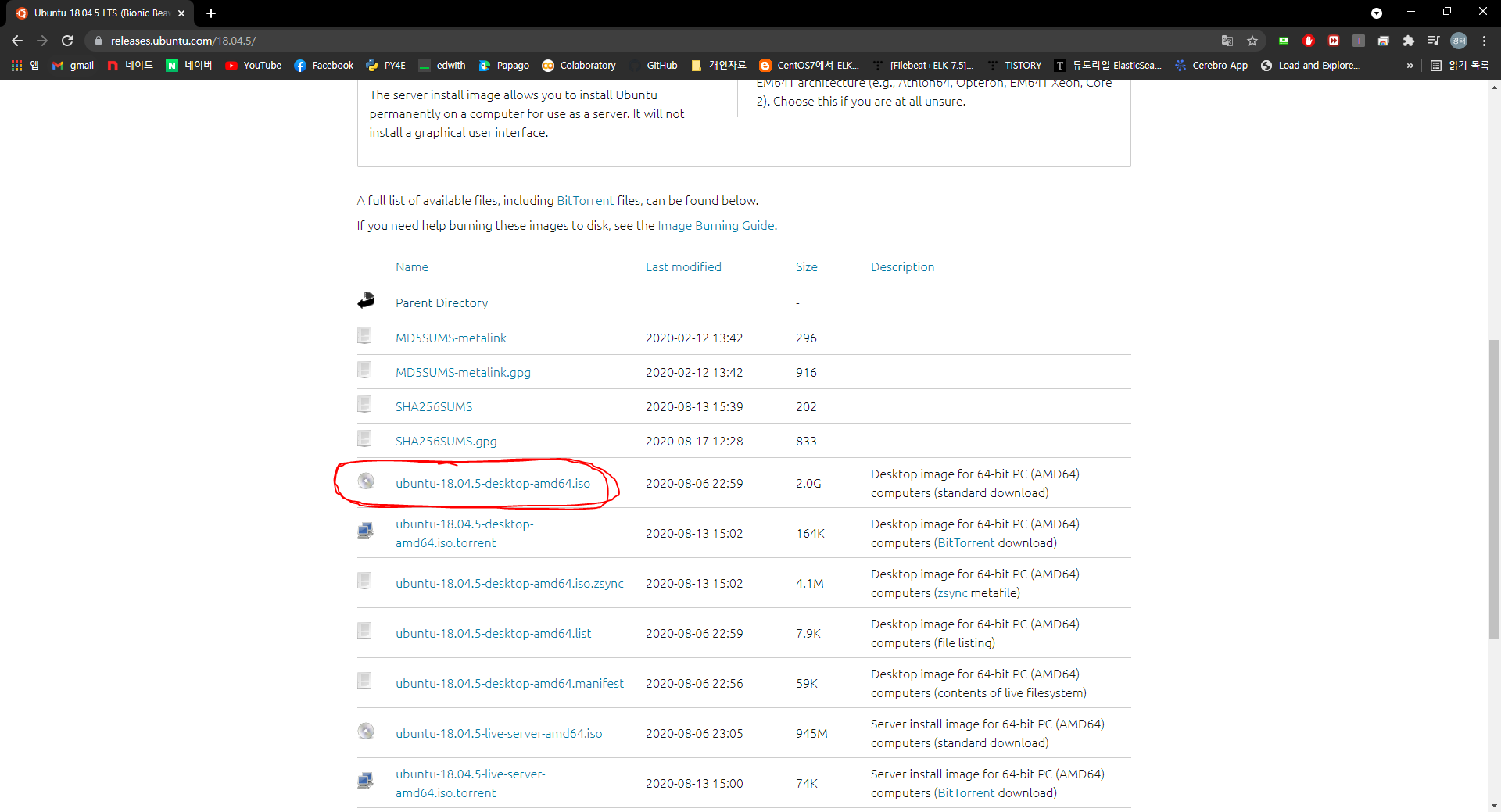
8. 다운로드 중
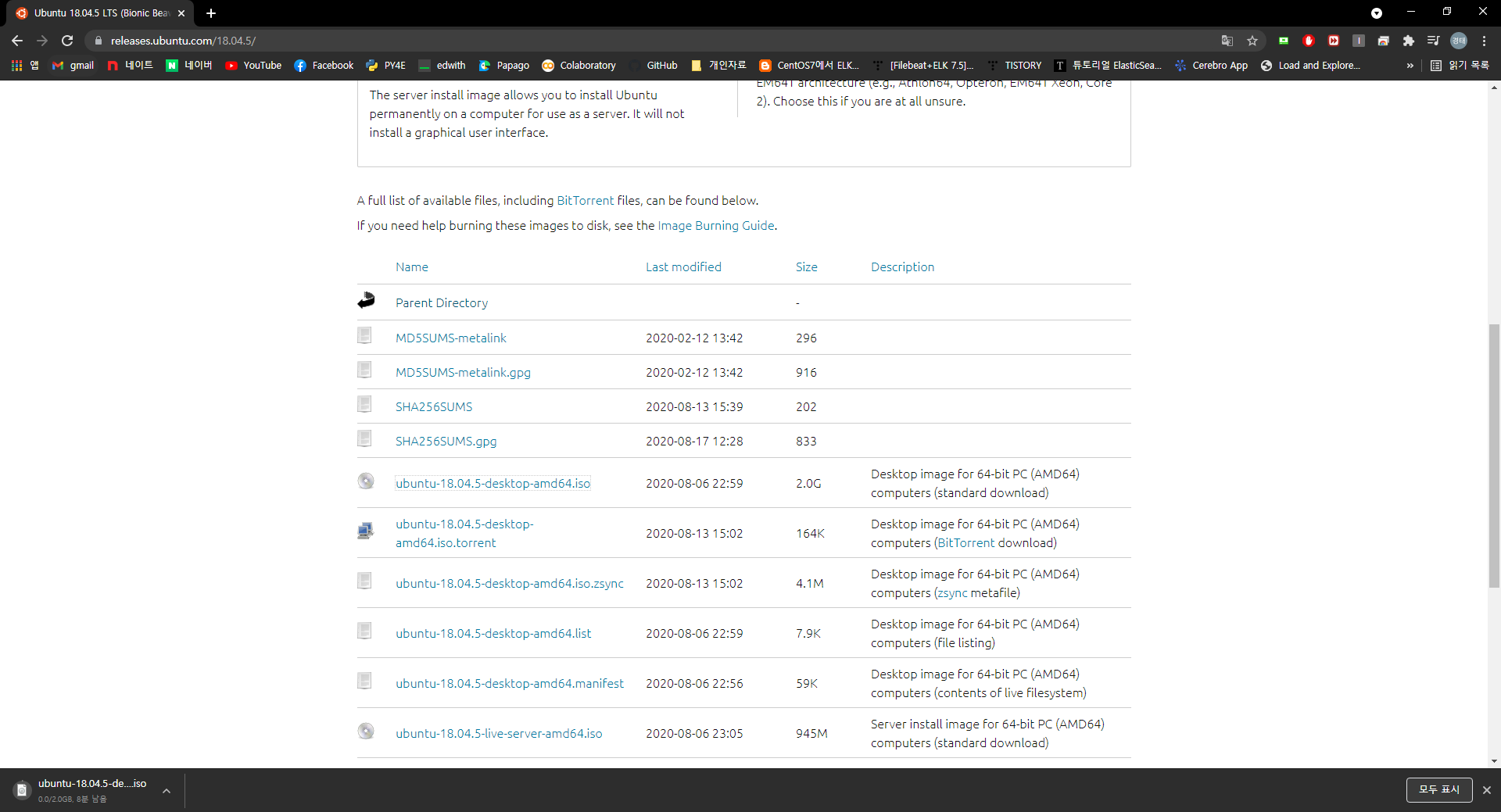
9. 다운로드 완료~~ 무야호~~

10. 다운로드 폴더에서 확인할 수 있따
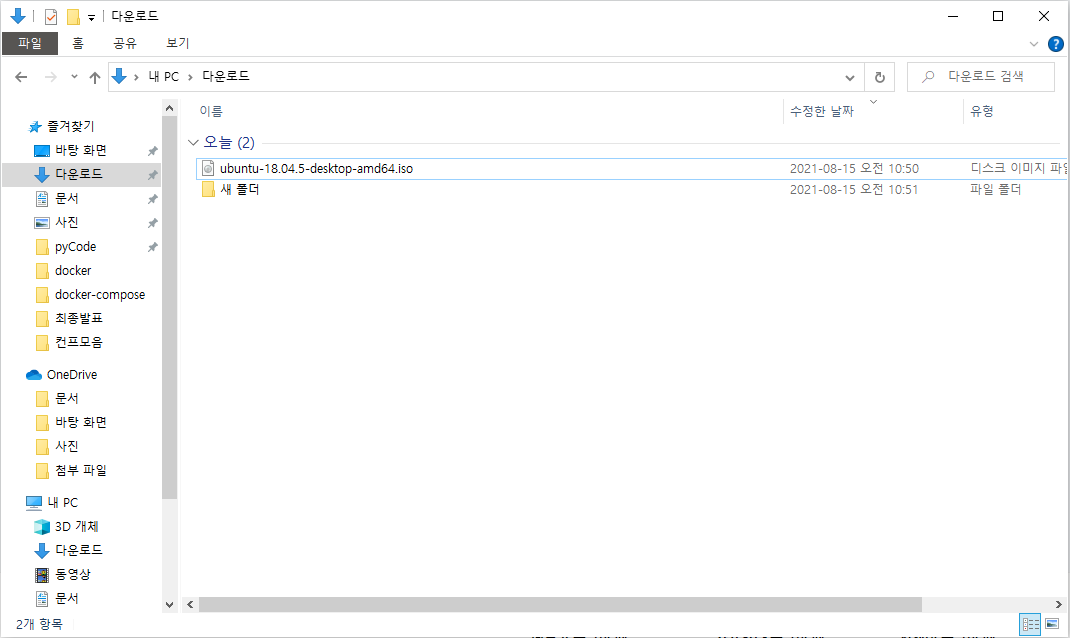
11. 버츄어박스 켜보자
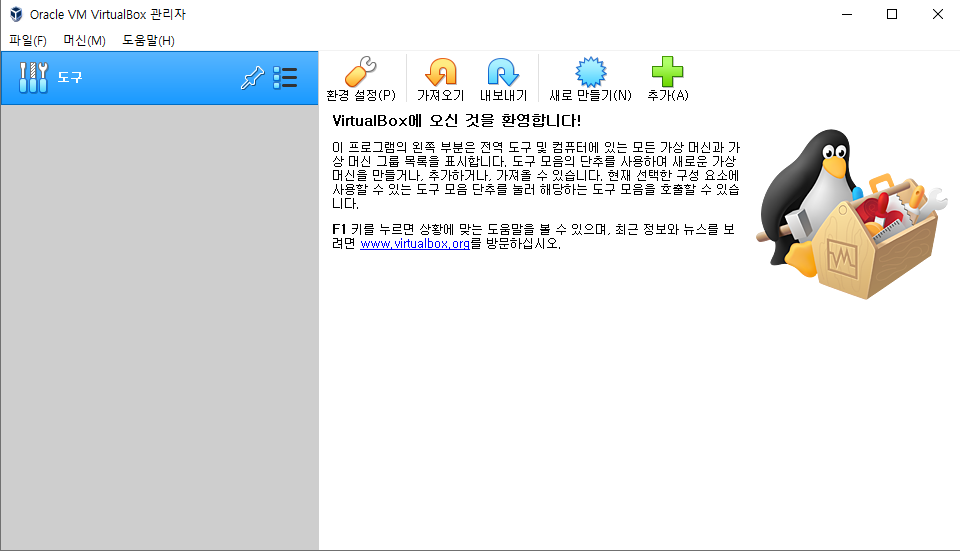
12. 새로만들기 클릭
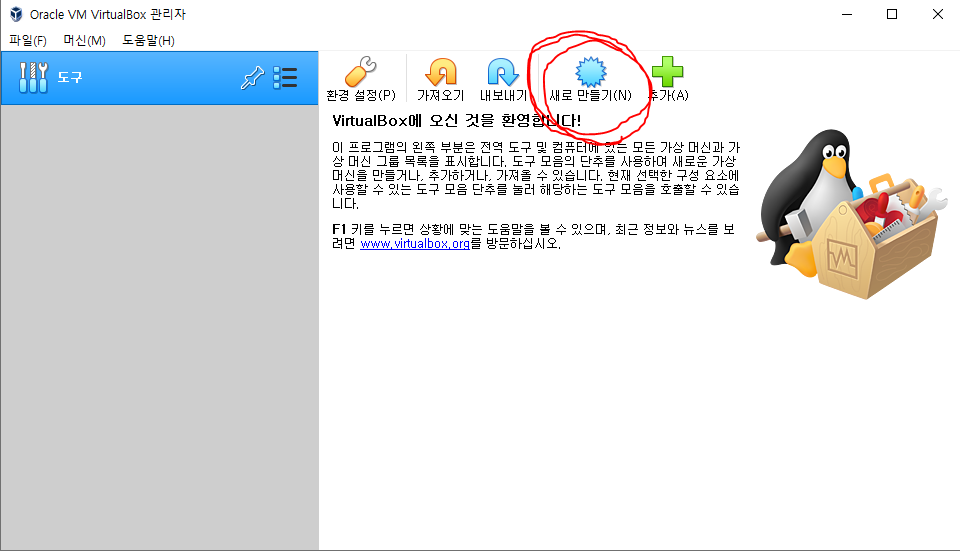
13. 창이 뜨면 이름 입력 하기

14. 이름을 우분투로 바꾸면 종류와 버전이 지멋대로 리눅스, 우분투로 바뀐다.
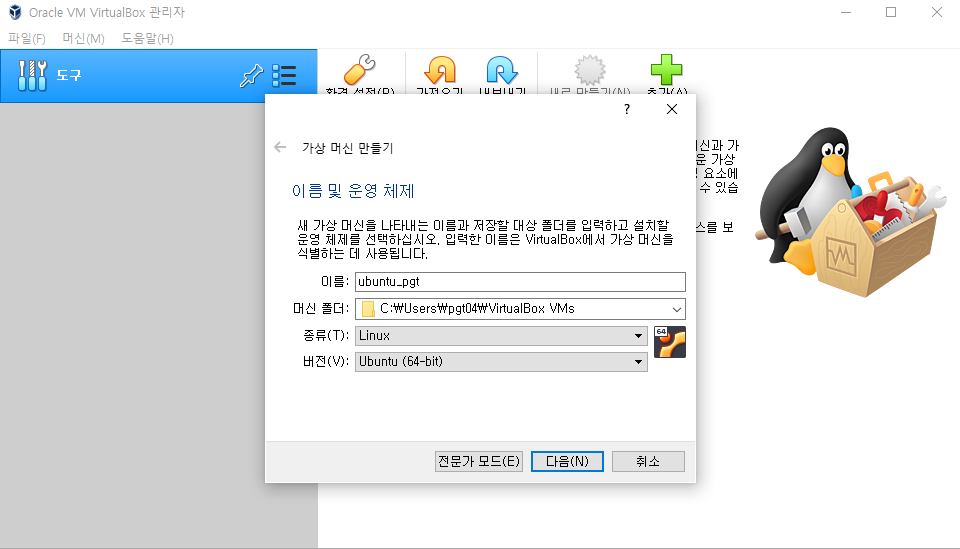
다음 클릭
15. 메모리 할당

나중에 자유롭게 바꿀 수 있지만 한.. 4기가 정도 줘보자

다음 클릭
16. 하드디스크 할당
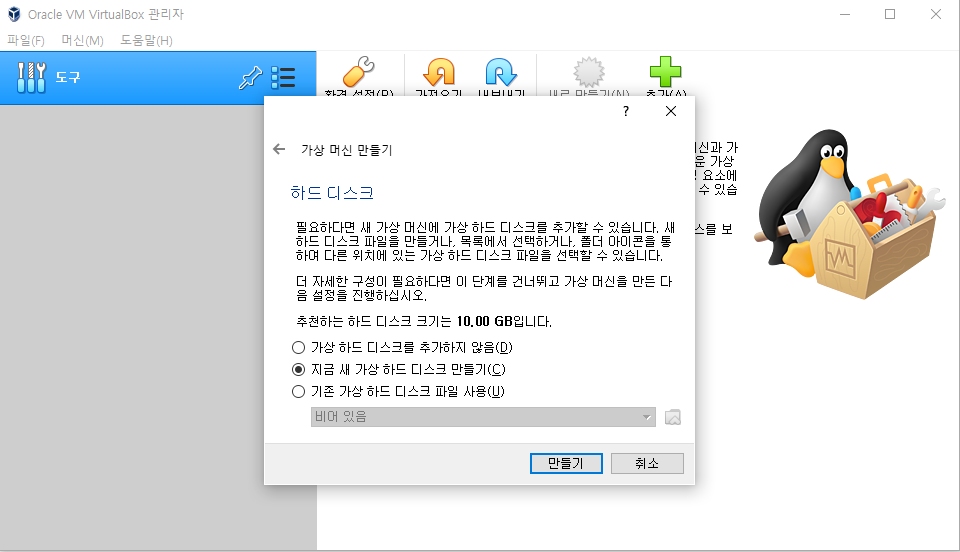
만들기 클릭
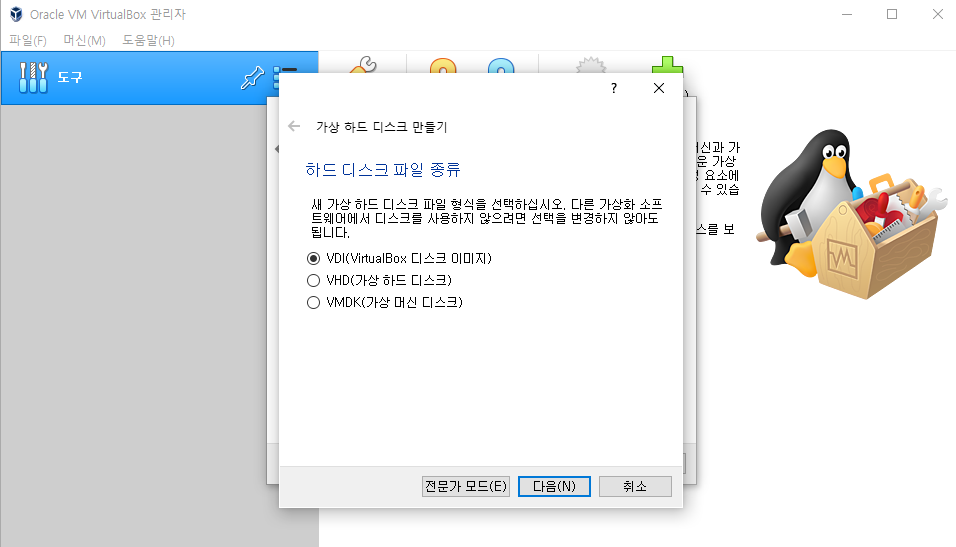
다음 클릭
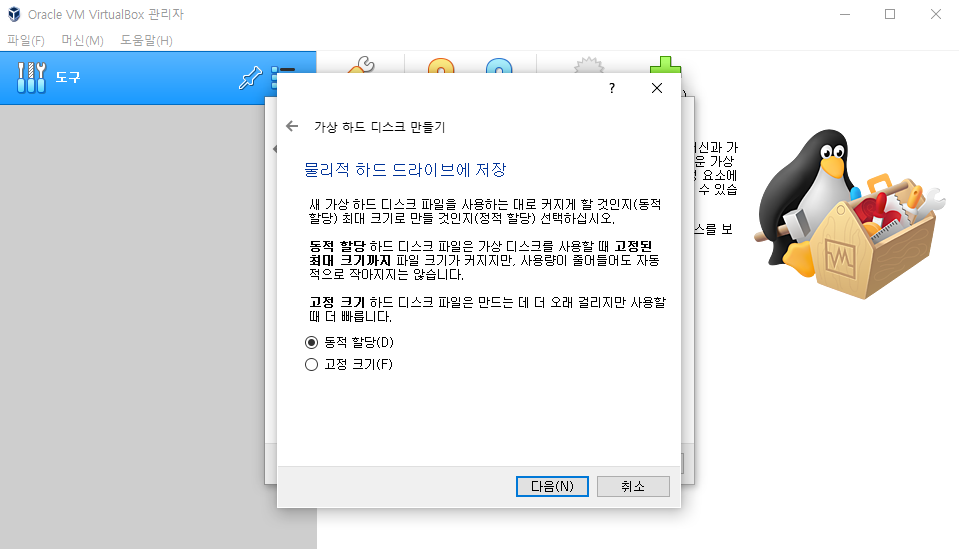
나는 고정크기로 만들고 싶으니까
고정클릭 선택

다음 클릭
17. 파일 크기 설정

만들기 클릭
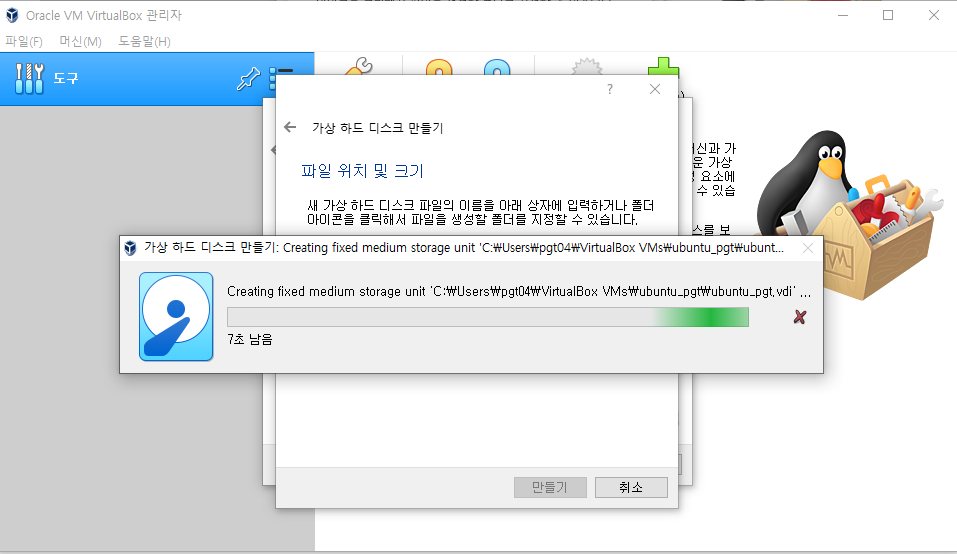
그러면 얘가 열심히 뭘 만든다
18. 완...완...완성...
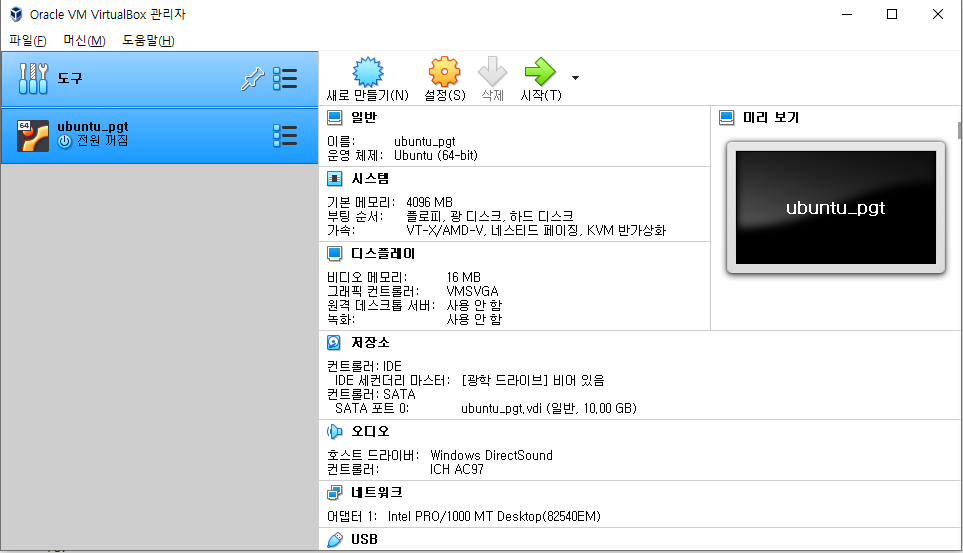
19. 설정 몇개를 더 해보자
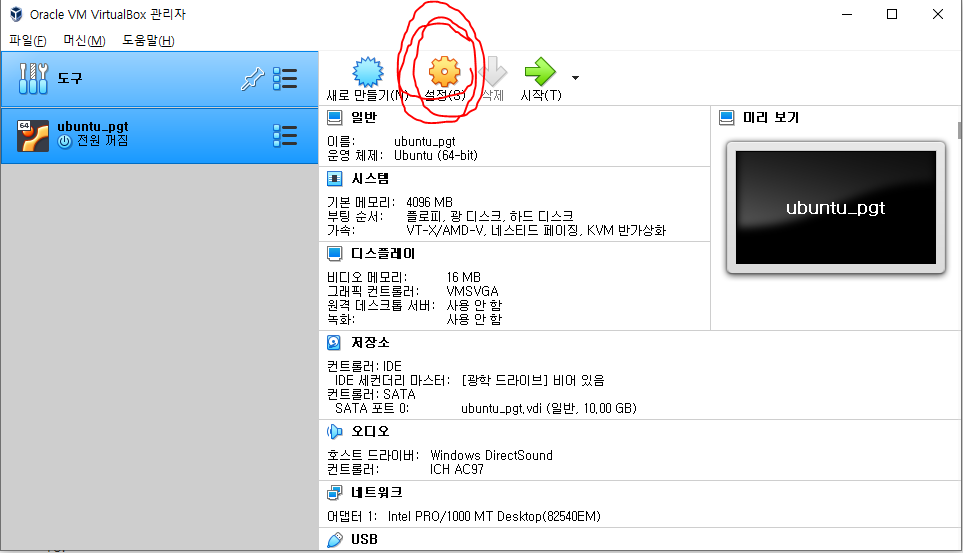
설정을 클릭후
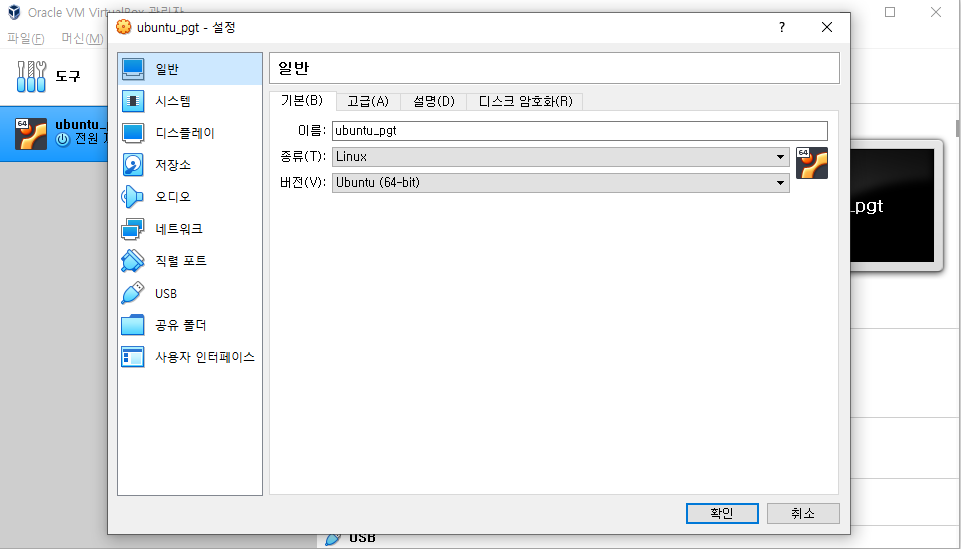
고급 클릭
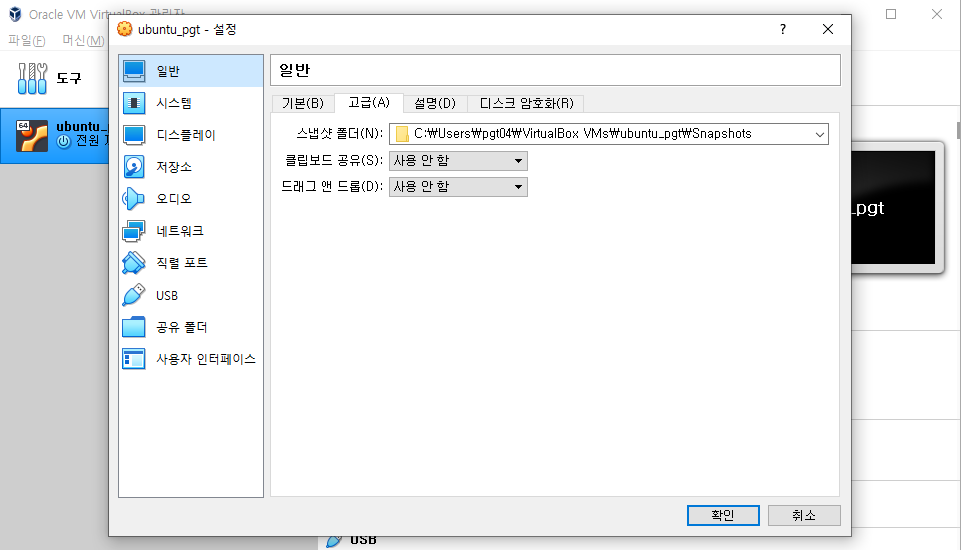
둘 다 양방향으로 바꿔 버리기
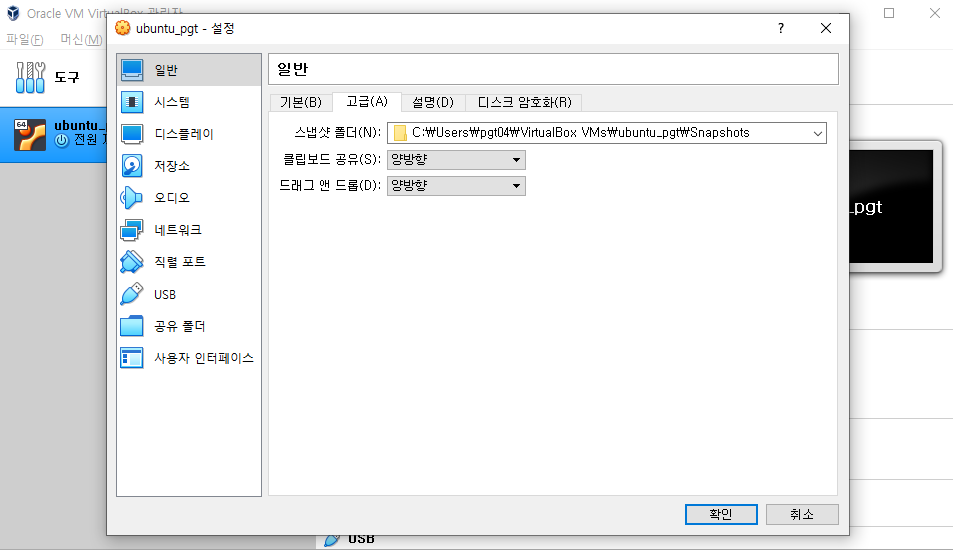
저장소로 이동해보자
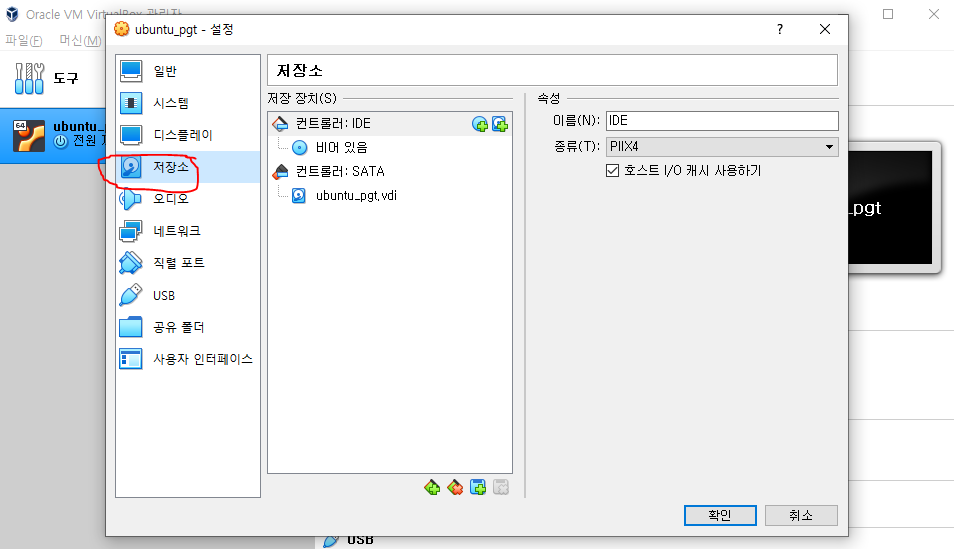
비어 있음 클릭해버리기

ide 세컨더리 마스터 옆에 동그란 도넛 클릭 하고
"가상 광학 디스크 선택/만들기..." 라고 있는데 그거 클릭해버려

추가 클릭 후 내가 다운로드한 이미지 찾아서 열기 클릭해버려
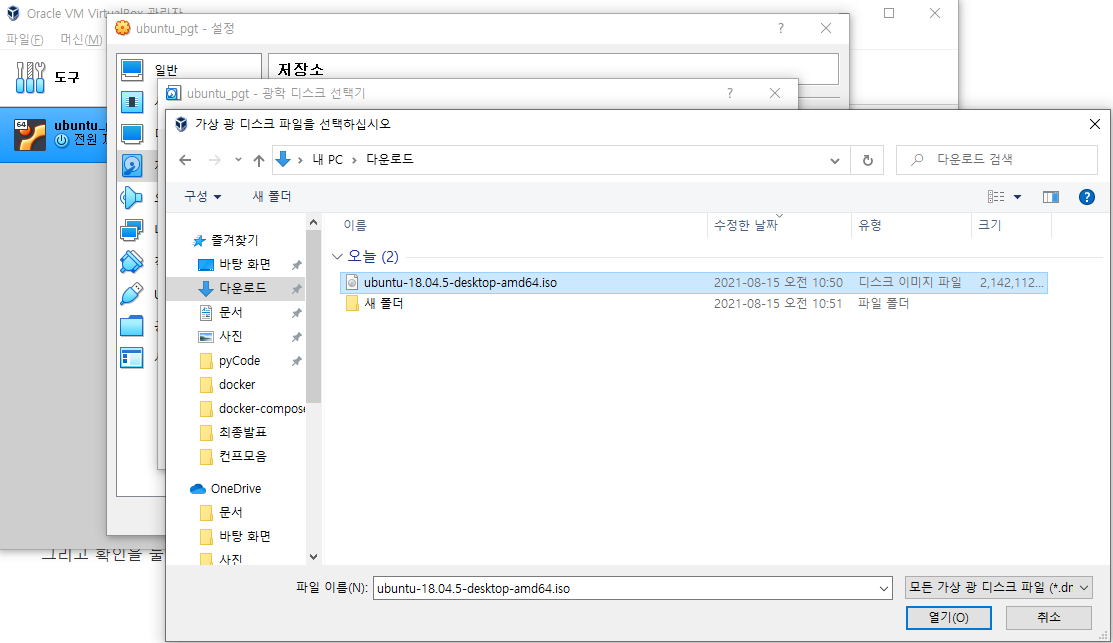
추가된거 확인하고 선택 클릭해버리기
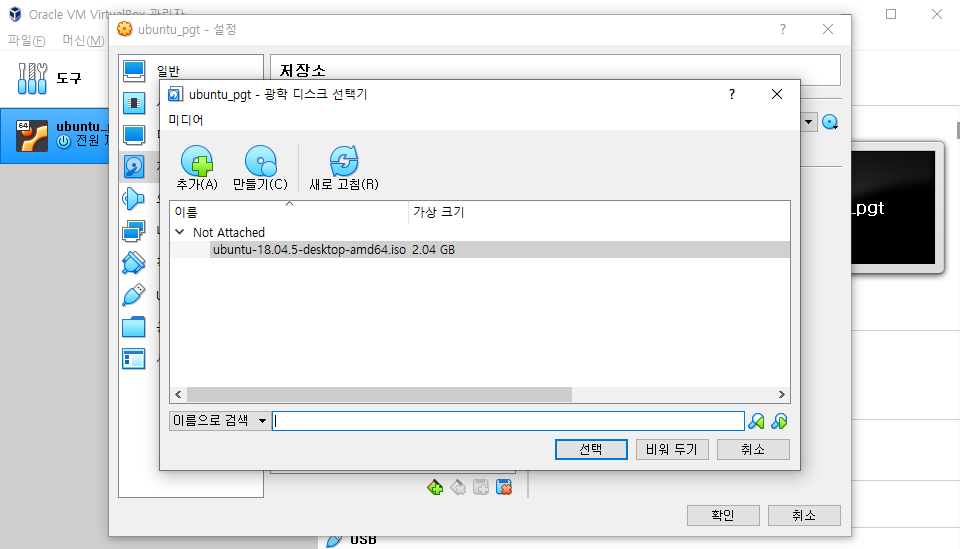
추가..추가가.. 돼버렸잖아?

그리고 확인을 눌러버리기
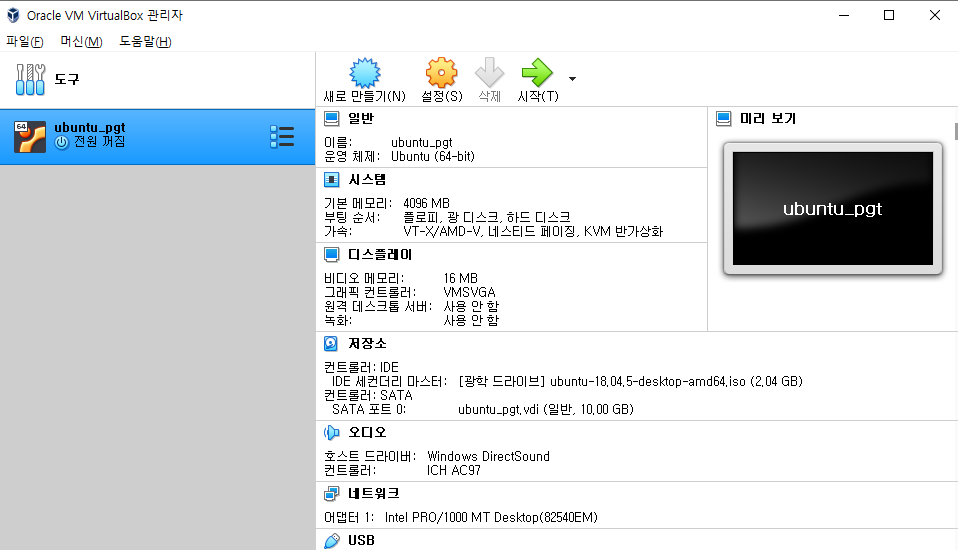
가상환경 접속은 다음 글에서.... 확인해보자!
'Operating System > Linux' 카테고리의 다른 글
| [linux] 맥북에 virtual box 설치하기 (0) | 2021.08.16 |
|---|---|
| [linux] virtual box 에 ubuntu 실행하기 (3/3) (0) | 2021.08.15 |
| [linux] virtual box 설치하기 (1/3) (0) | 2021.08.14 |
| [linux] 리눅스 파일 종류 (0) | 2021.08.08 |
| [linux] 도커에서 우분투 이미지 설치 후 실행 (0) | 2021.08.01 |
