1. 우분투 이미지 설치하기
https://ubuntu.com/download/server
Get Ubuntu Server | Download | Ubuntu
Get Ubuntu Server one of three ways; by using Multipass on your desktop, using MAAS to provision machines in your data centre or installing it directly on a server.
ubuntu.com
위의 url로 들어간다.

중앙에 있는 "Option 2 - Manual server Installation" 을 클릭한다.
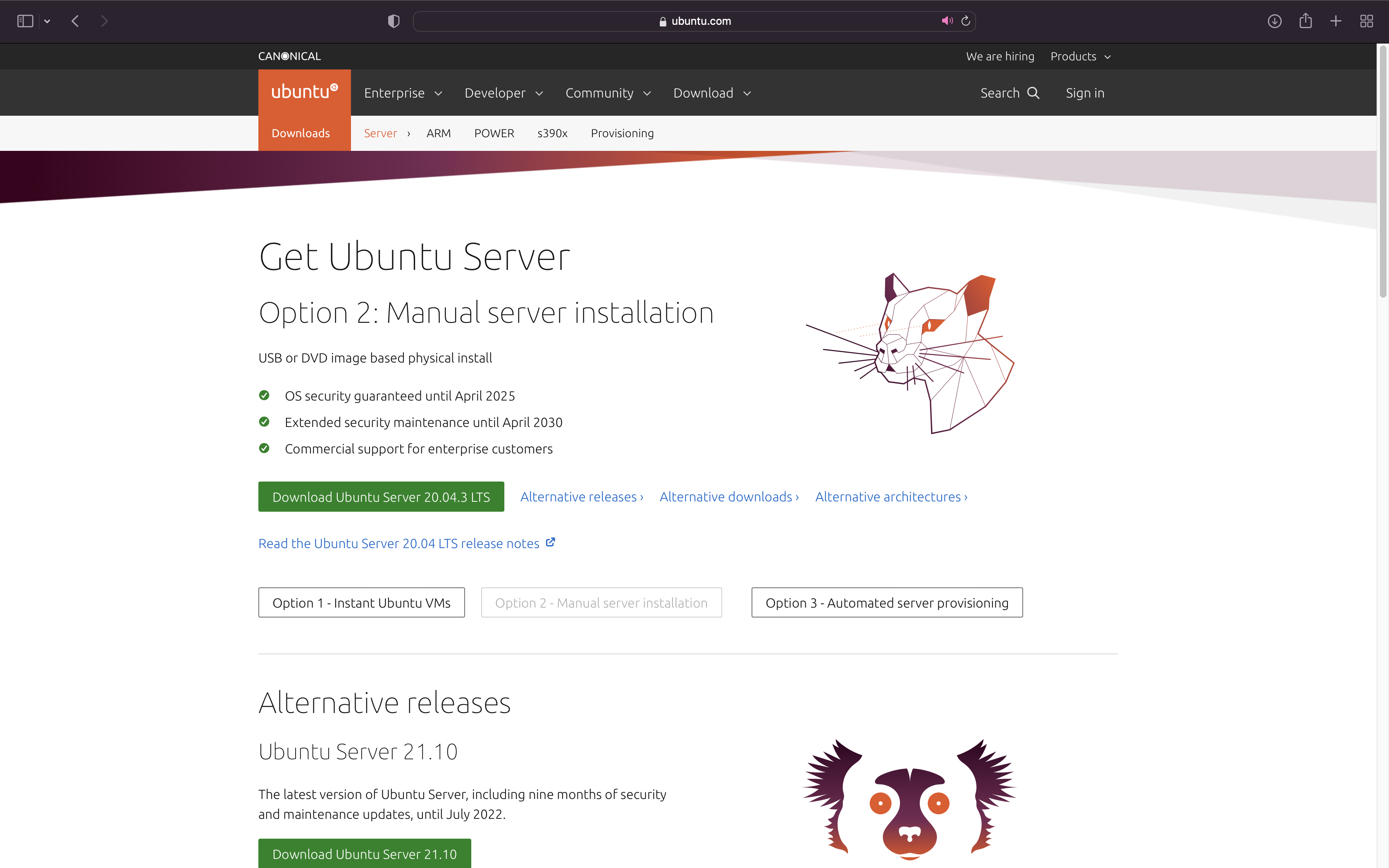
가운데 있는 "Download Ubuntu Server 20.04.3 LTS" 를 클릭해서 우분투 서버 이미지를 설치한다.
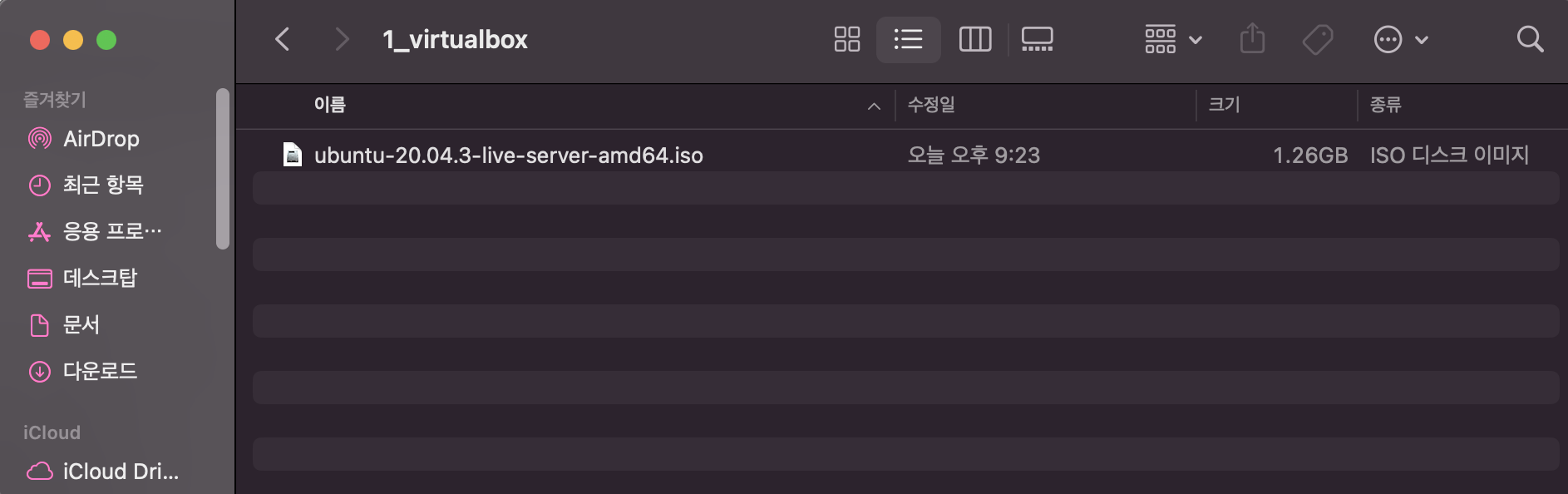
설치완료
2. virtualbox에 우분투 서버 이미지로 우분투 만들기
버츄어박스를 실행시킨다.
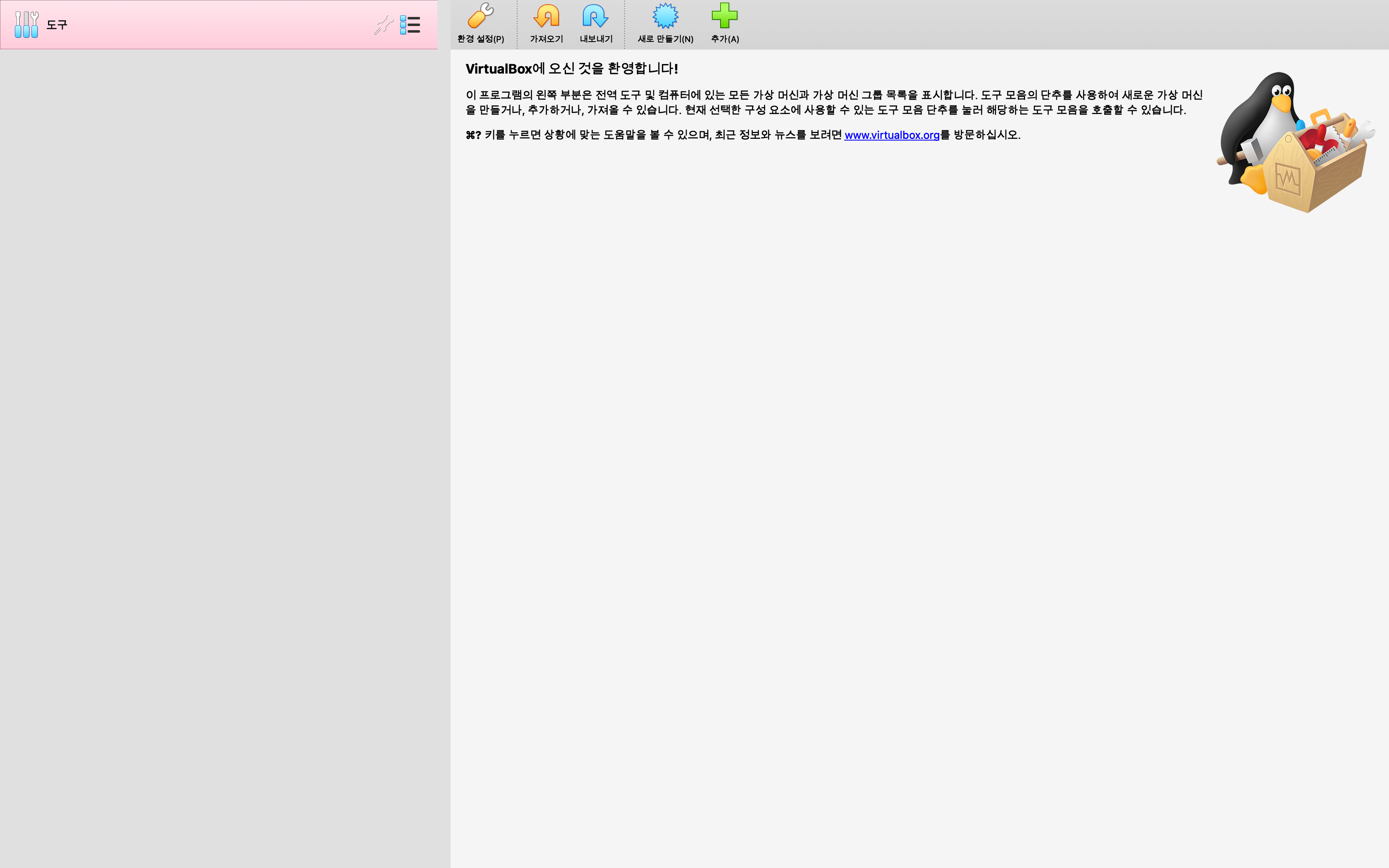
위의 메뉴 중에 "새로 만들기"를 클릭한다.
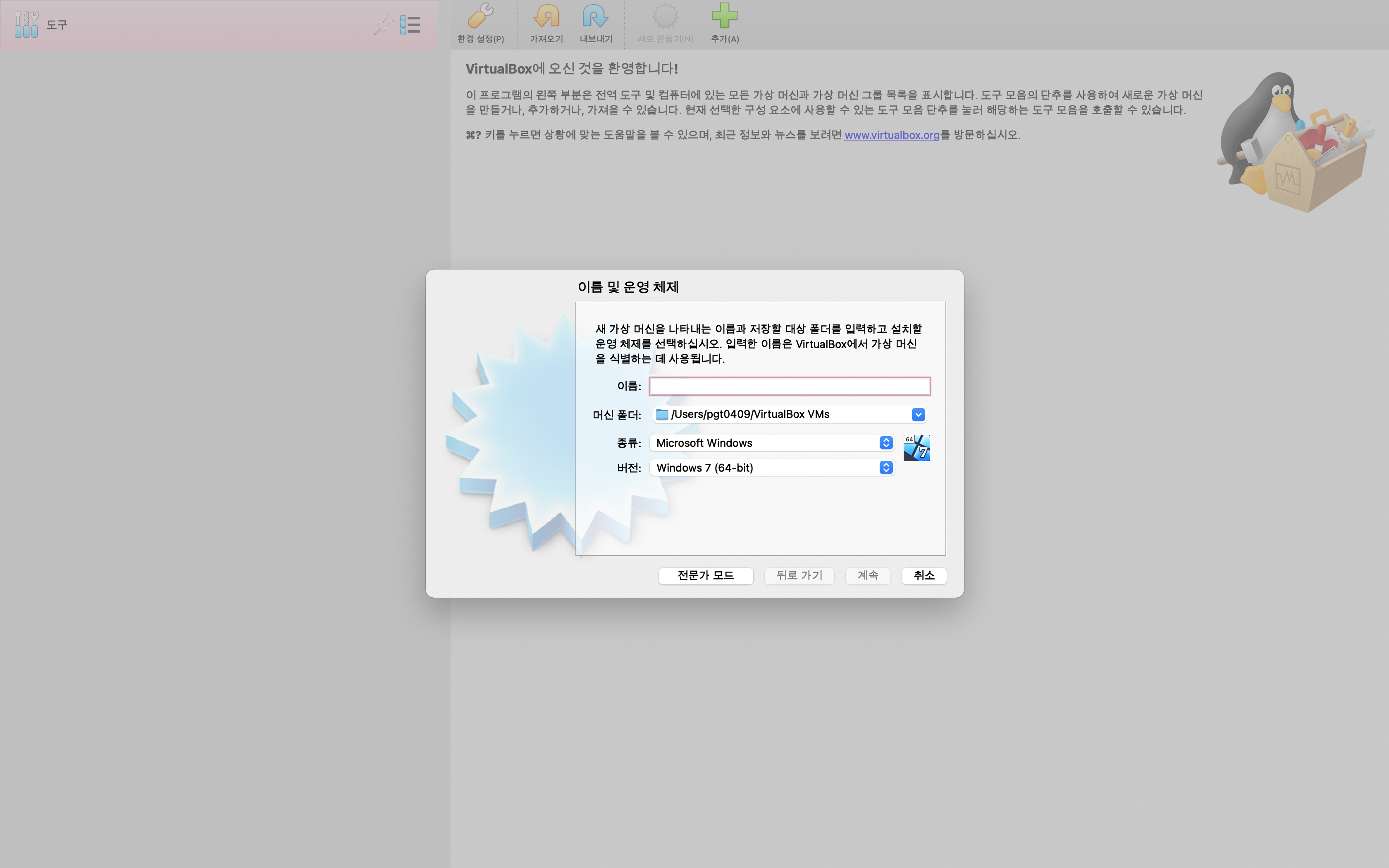
이름과 종류 버전을 수정한다.
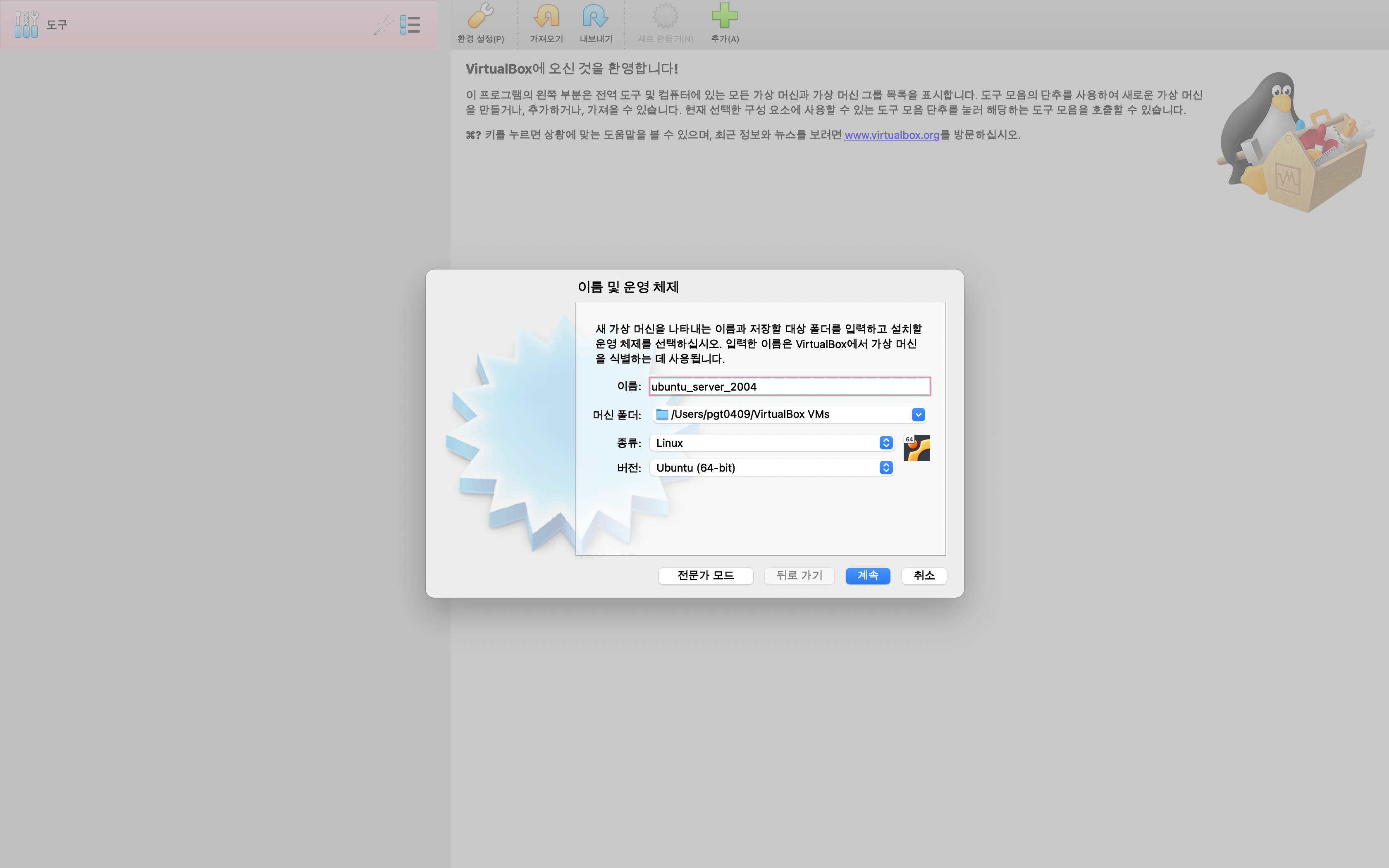
"계속"을 클릭한다.
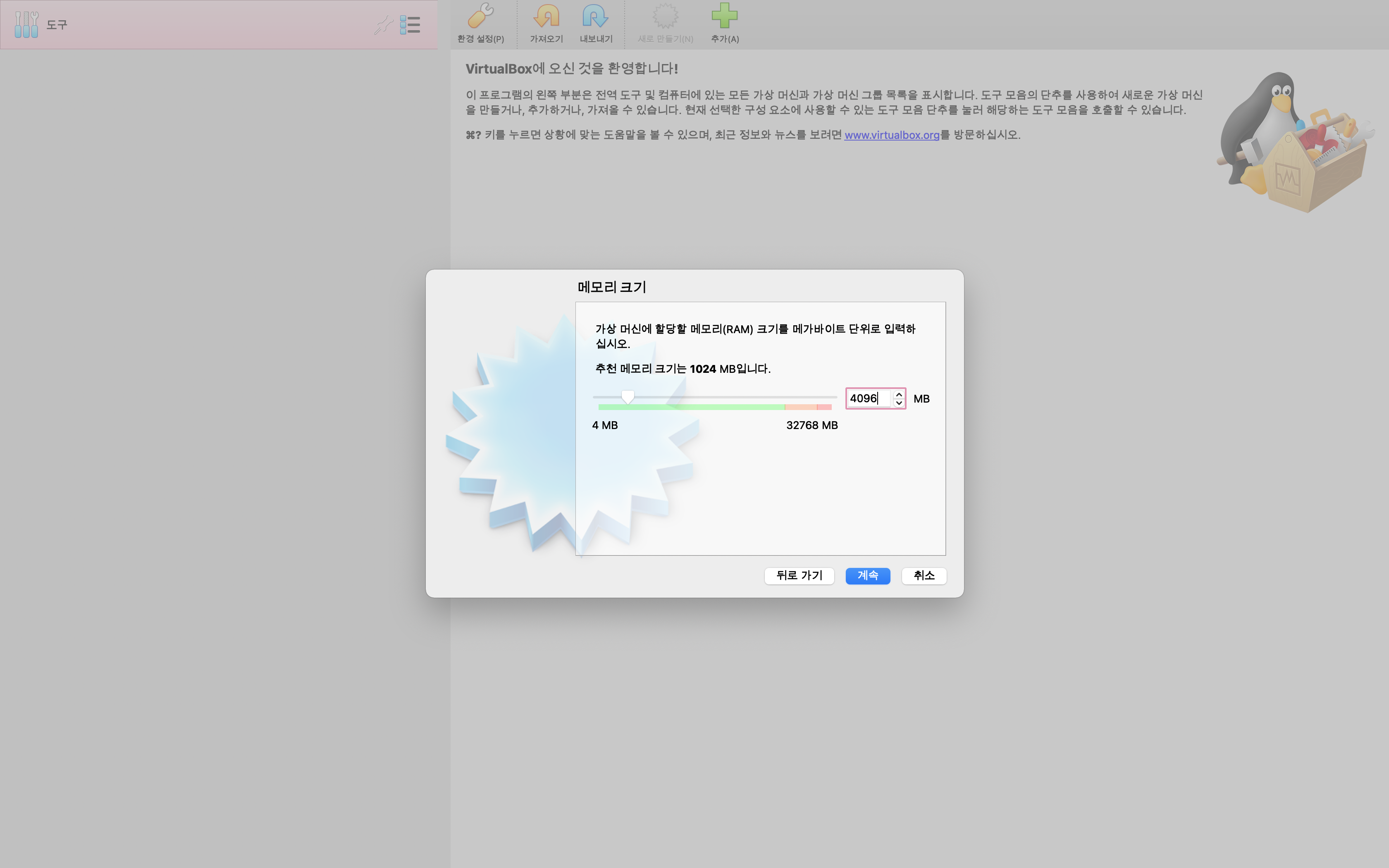
적당한 메모리 크기 설정 후 "계속" 클릭
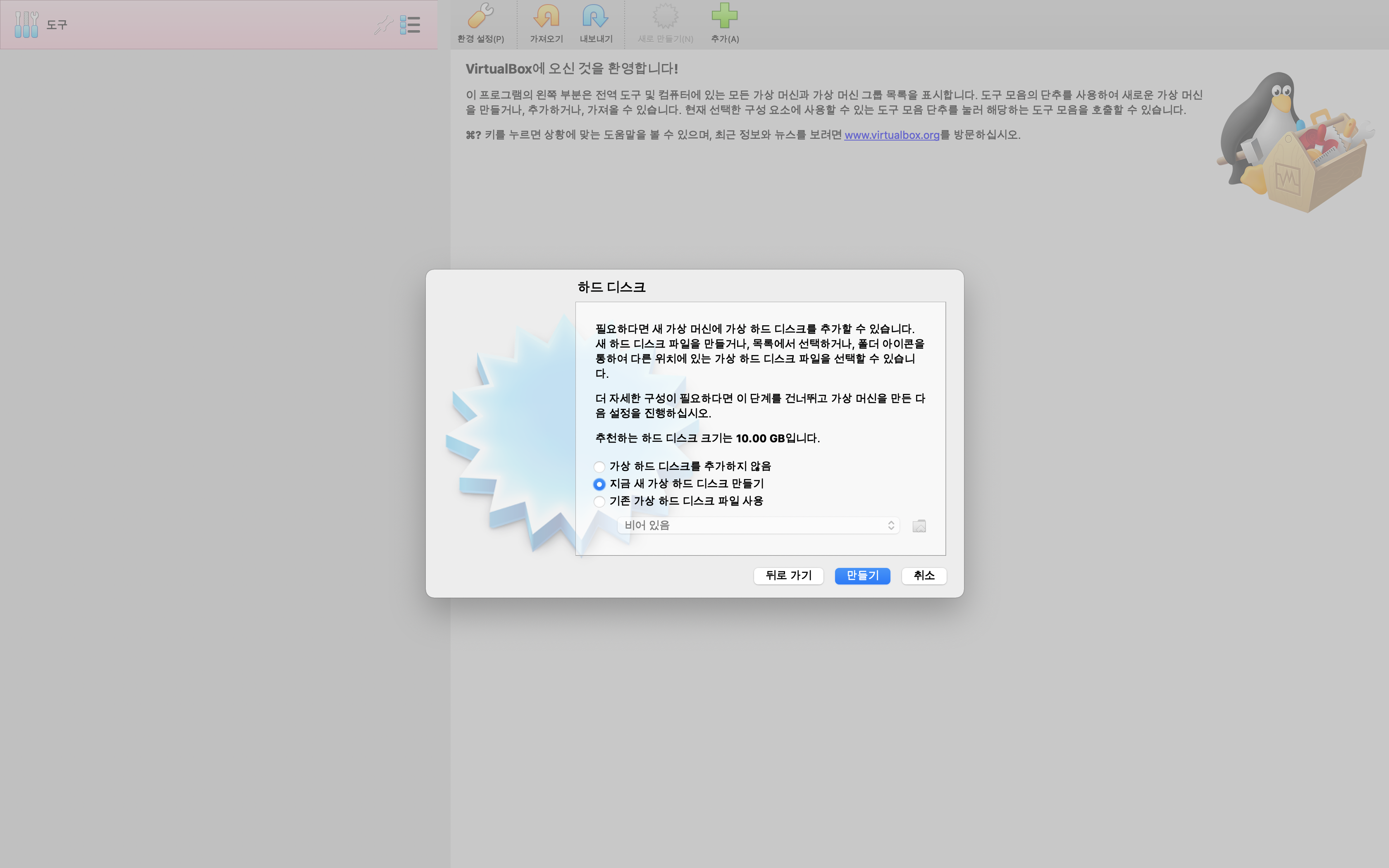
나는 새 가상 하드디스크를 만들 것이여서 그대로 "만들기"를 클릭한다.
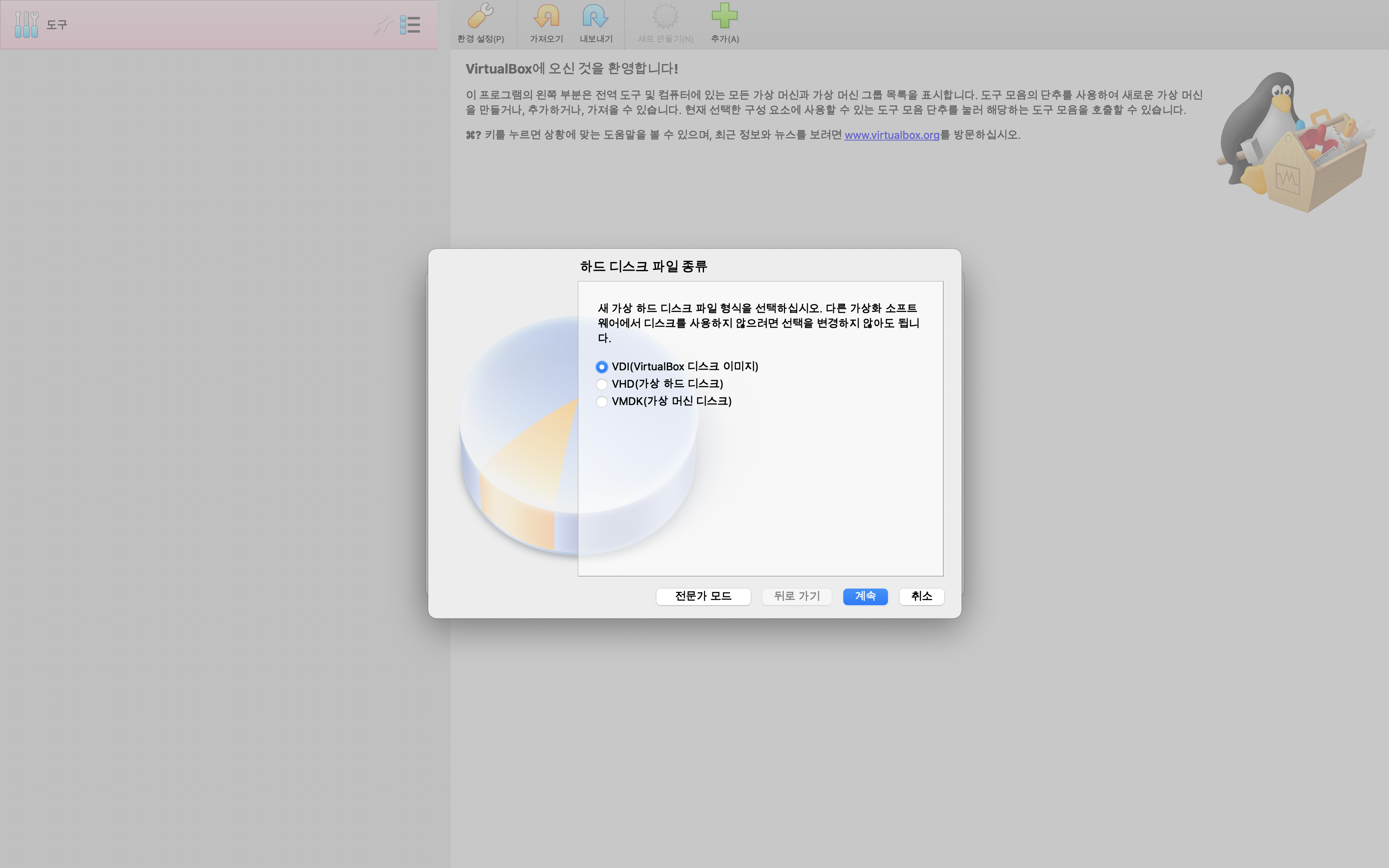
이것도 그대로 "계속"을 클릭한다.
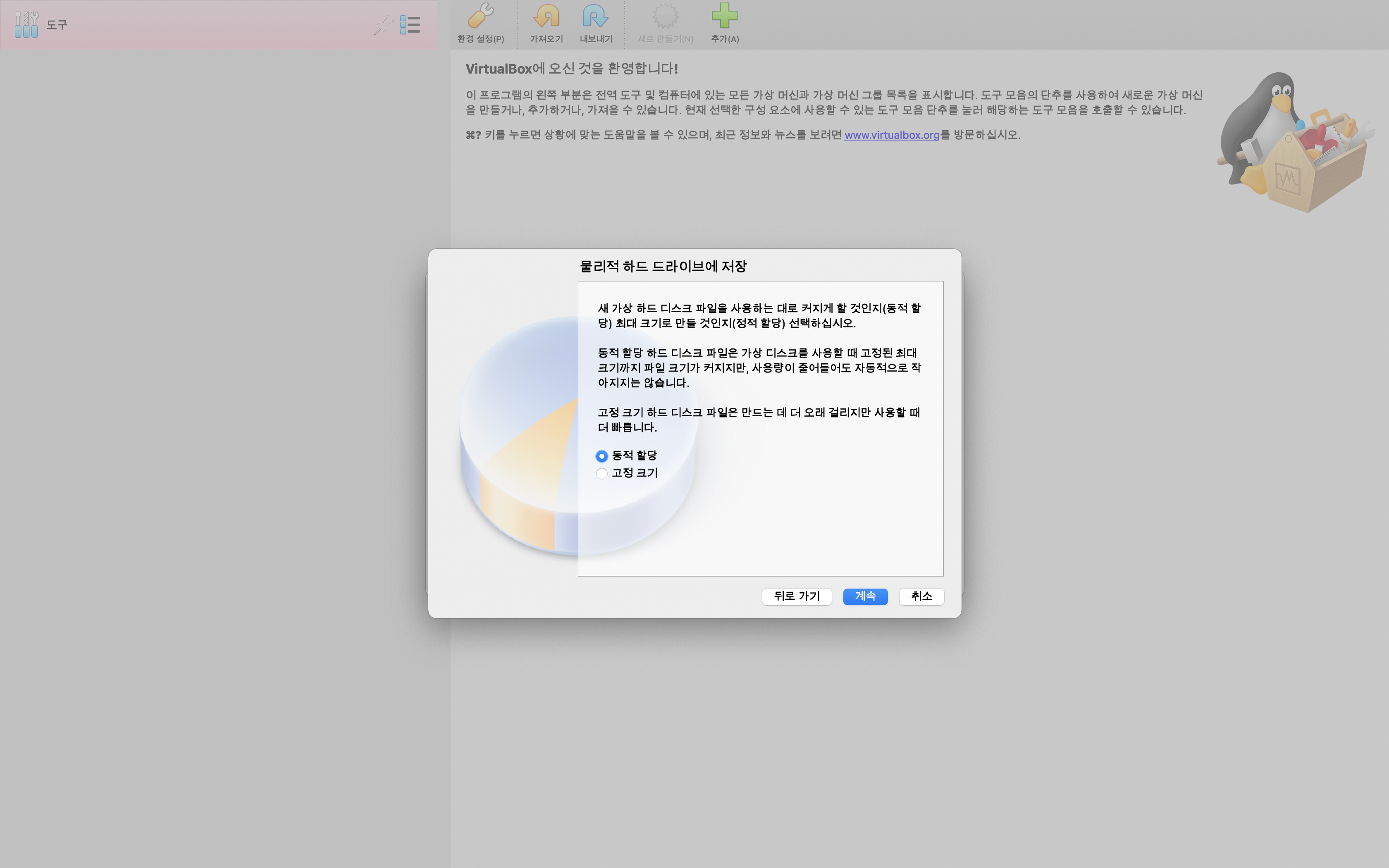
내가 만드는 우분투에서 쓰는 디스크가 최대 20G를 쓸 것 같아서 고정 크기를 선택한다.
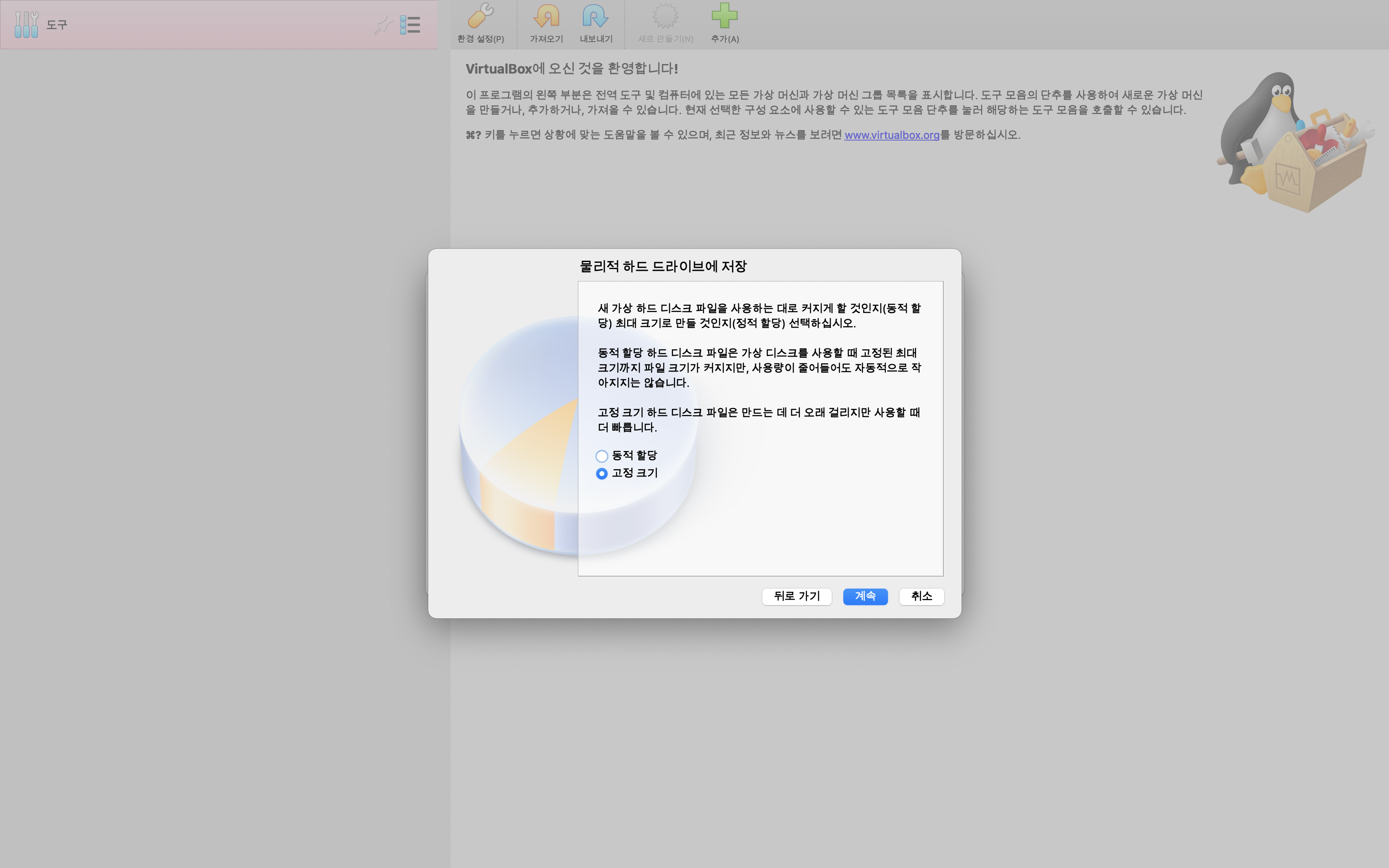
"계속"을 클릭
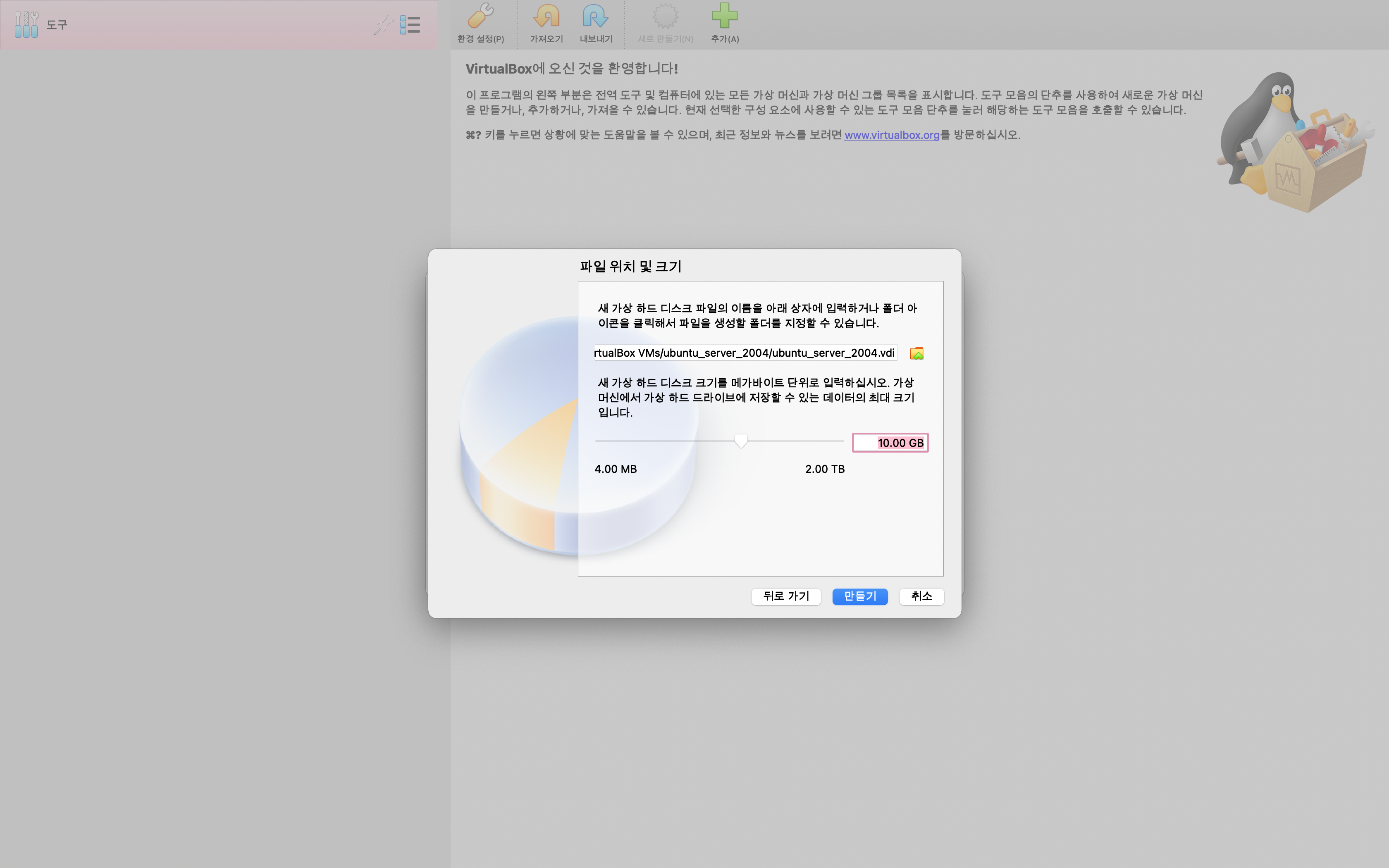
용량을 20기가로 수정하고 "만들기"를 클릭한다.
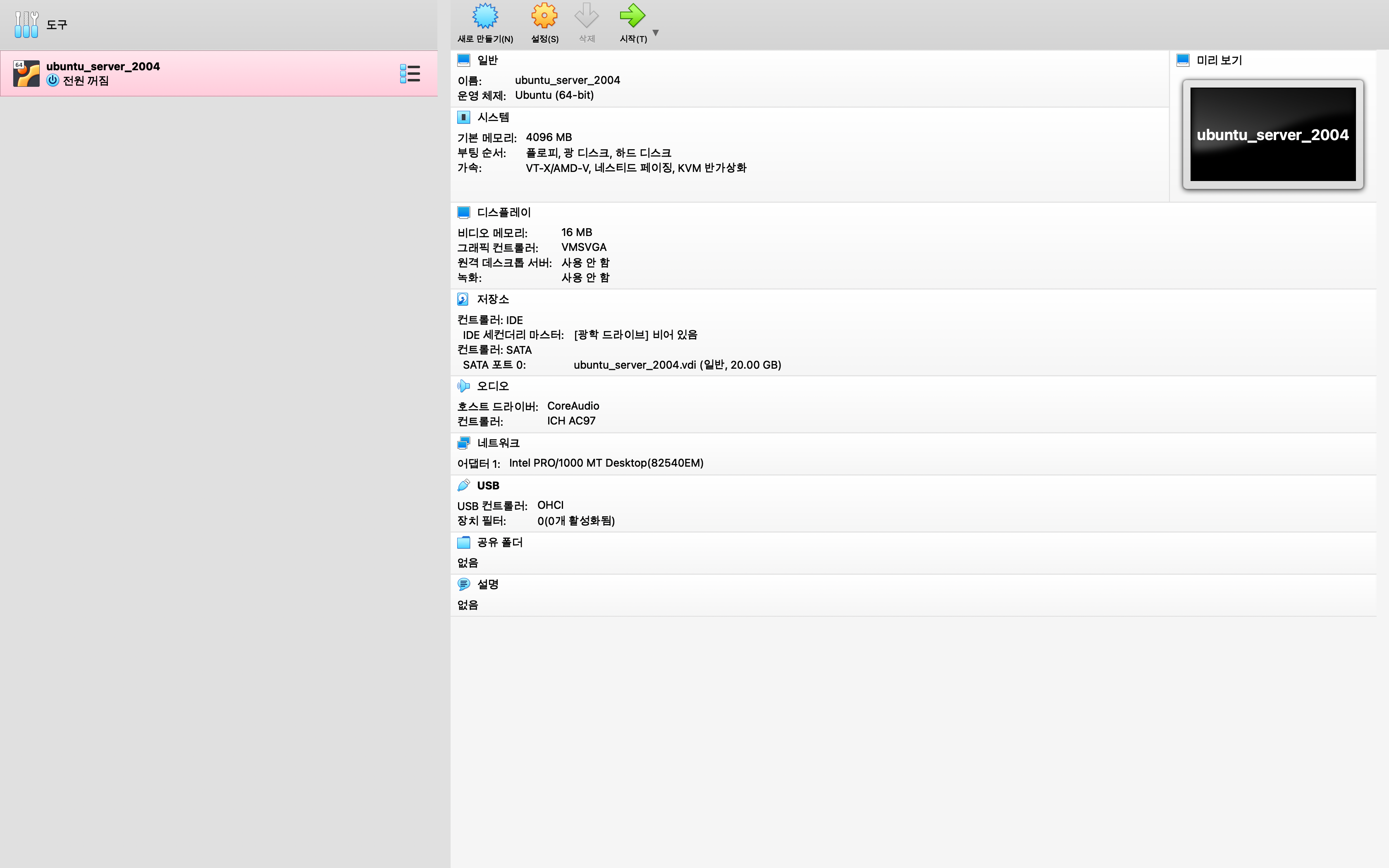
새로운 가상환경의 기본이 만들어졌따.
새로 만든 가상환경이 선택된 상태에서 위의 메뉴 중 "설정"을 클릭한다.
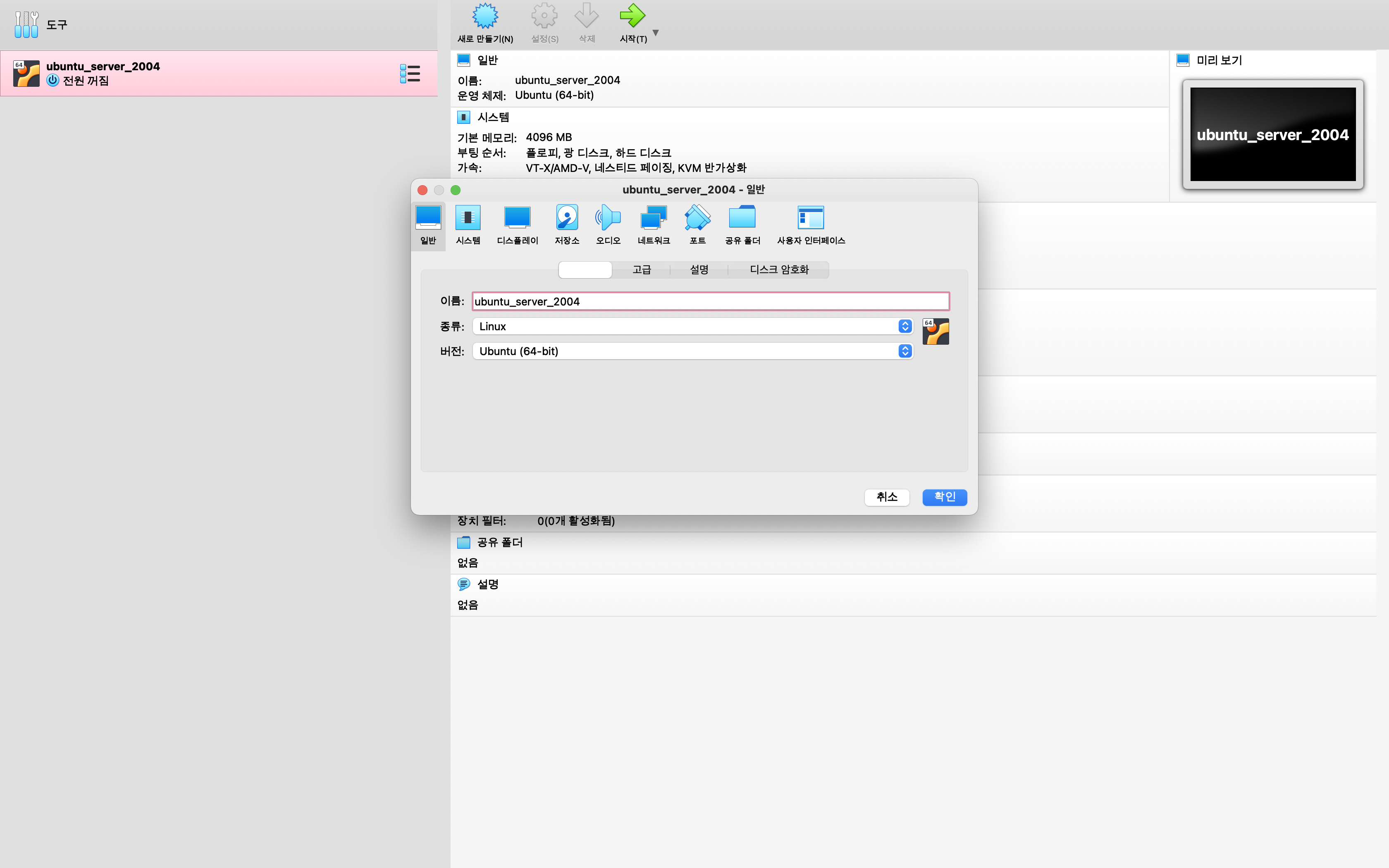
"저장소"를 클릭한다.
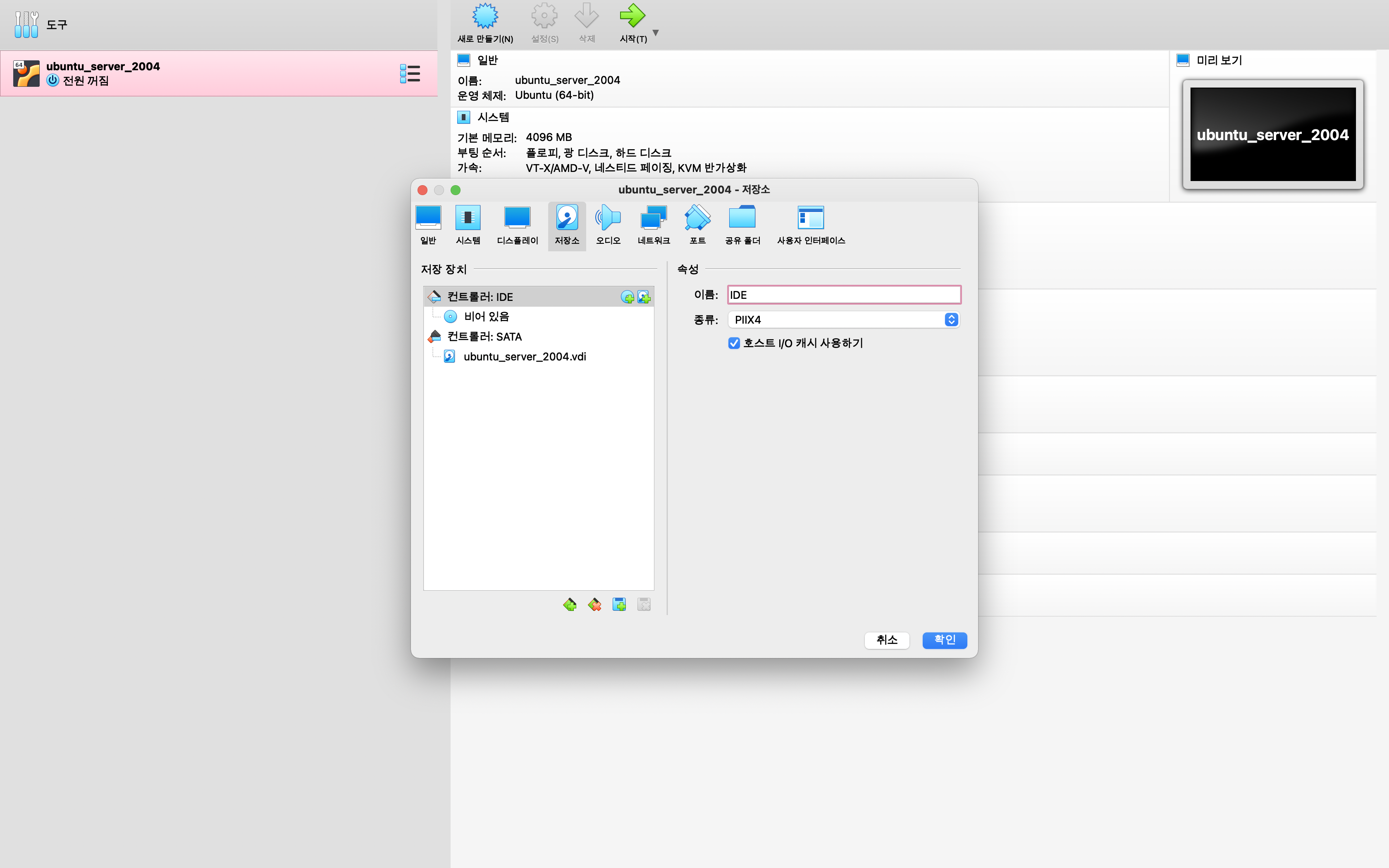
여기에서 "컨트롤러: IDE" 옆에 cd모양 + 표시된 것을 클릭한다.
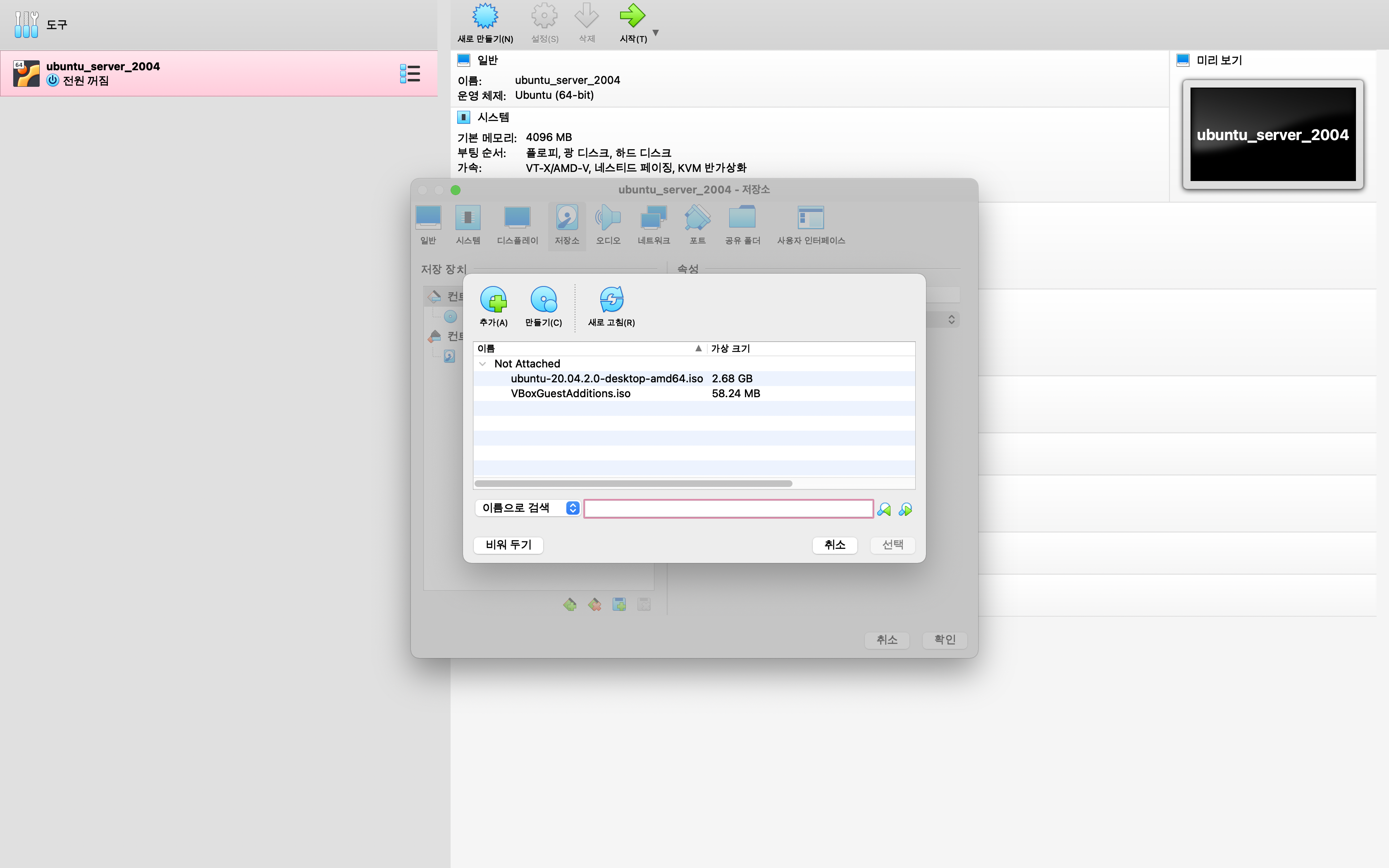
여기에서 위의 메뉴 중 "추가"를 클릭한다.
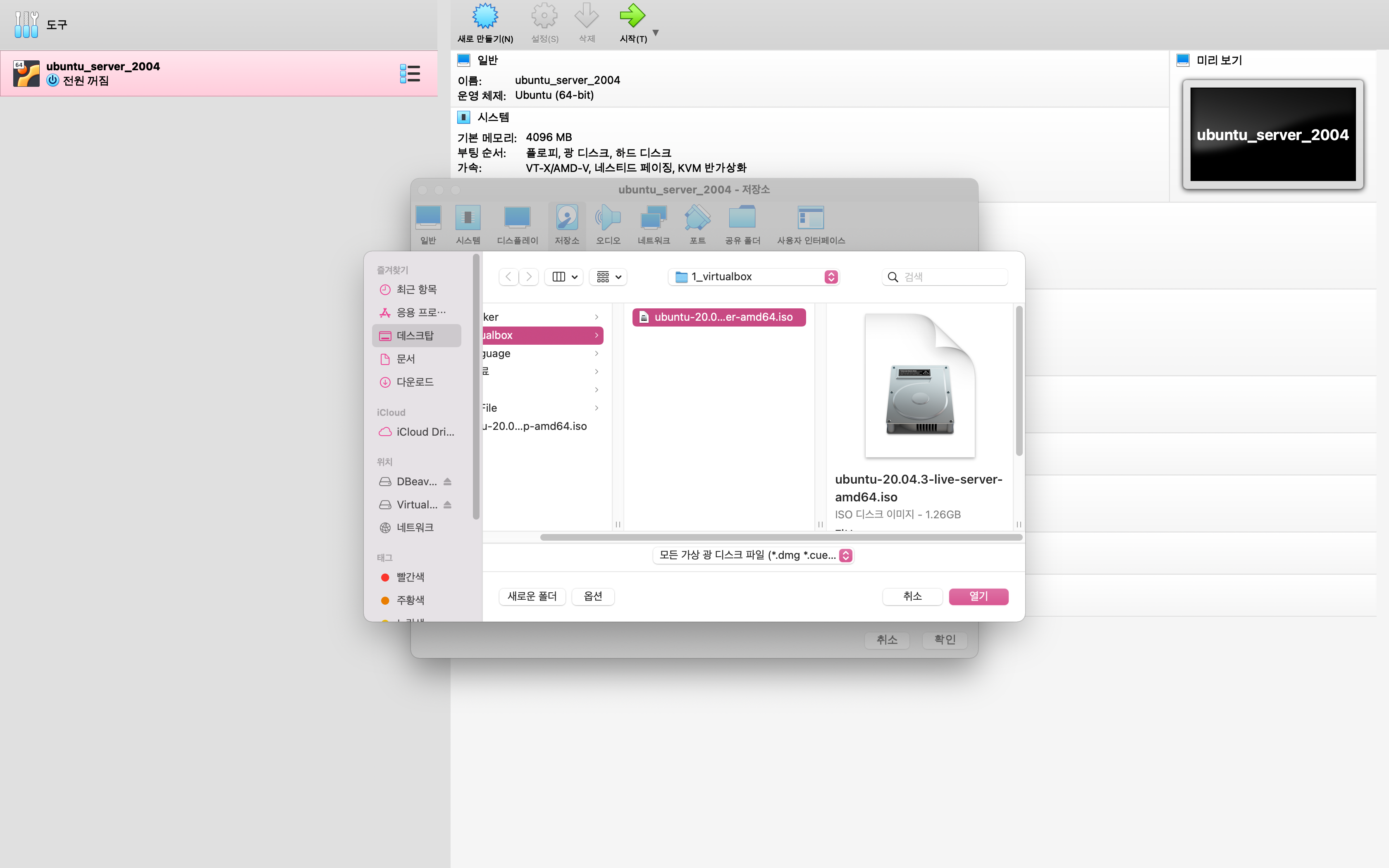
우리가 방금 다운로드 받은 우분투 서버 이미지 파일을 클릭하고 "열기"를 누른다.
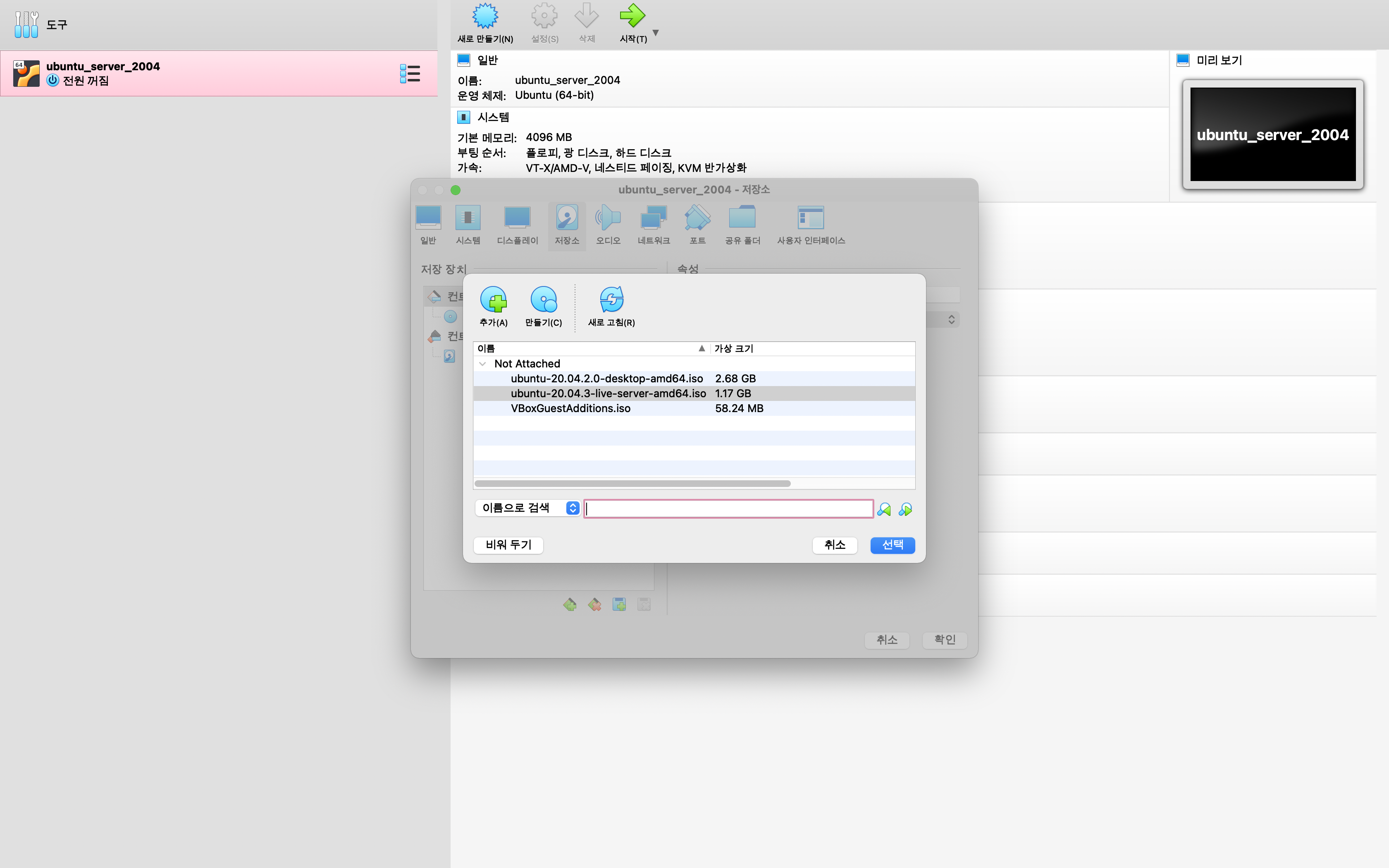
추가가 됐으면 해당 이미지를 선택하고 "선택"을 클릭한다.

잘 선택된 것을 확인할 수 있다.
다시 위의 메뉴 중 "일반"을 누른다.
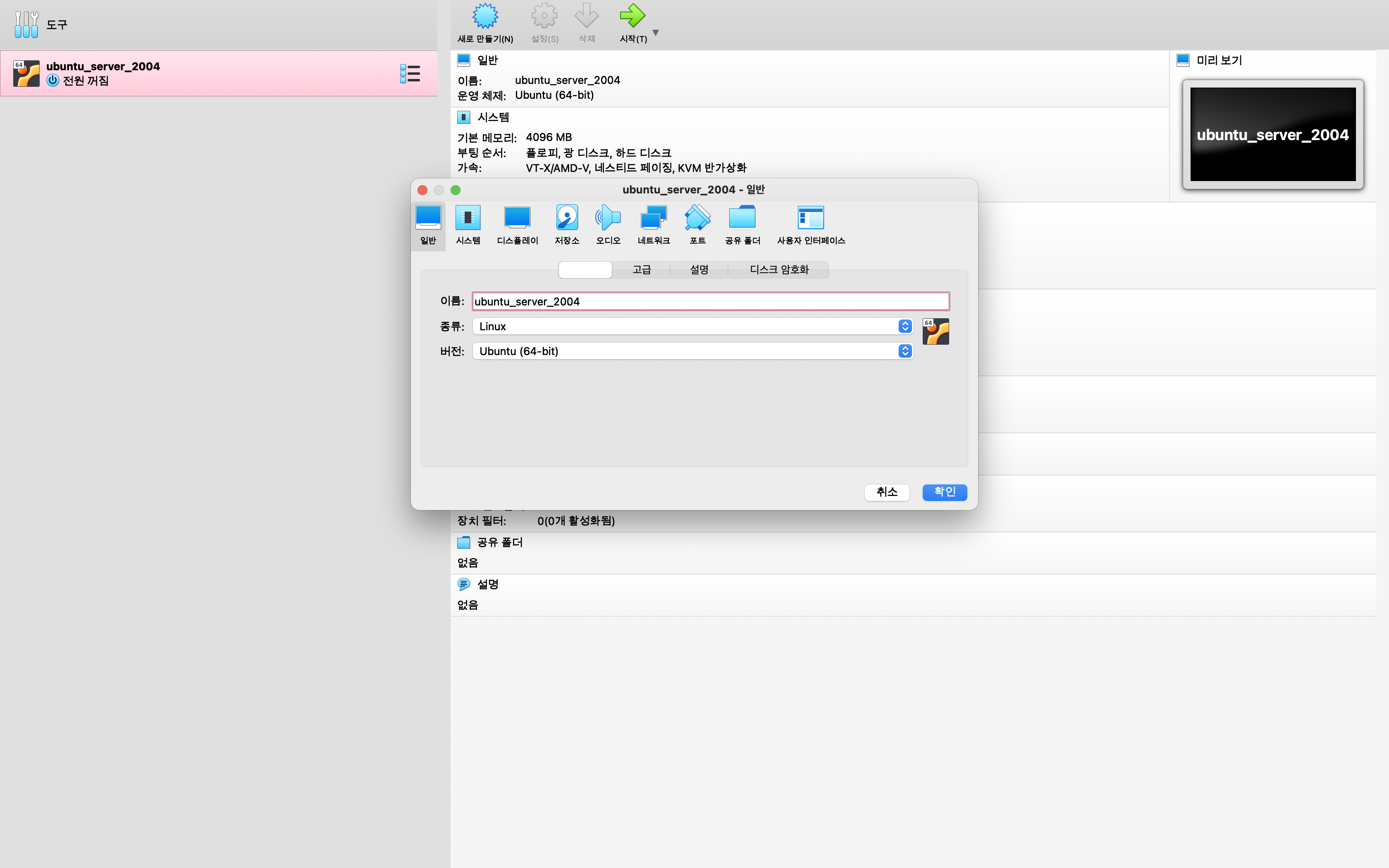
그리고 "일반"메뉴에서 "고급"탭을 클릭한다.
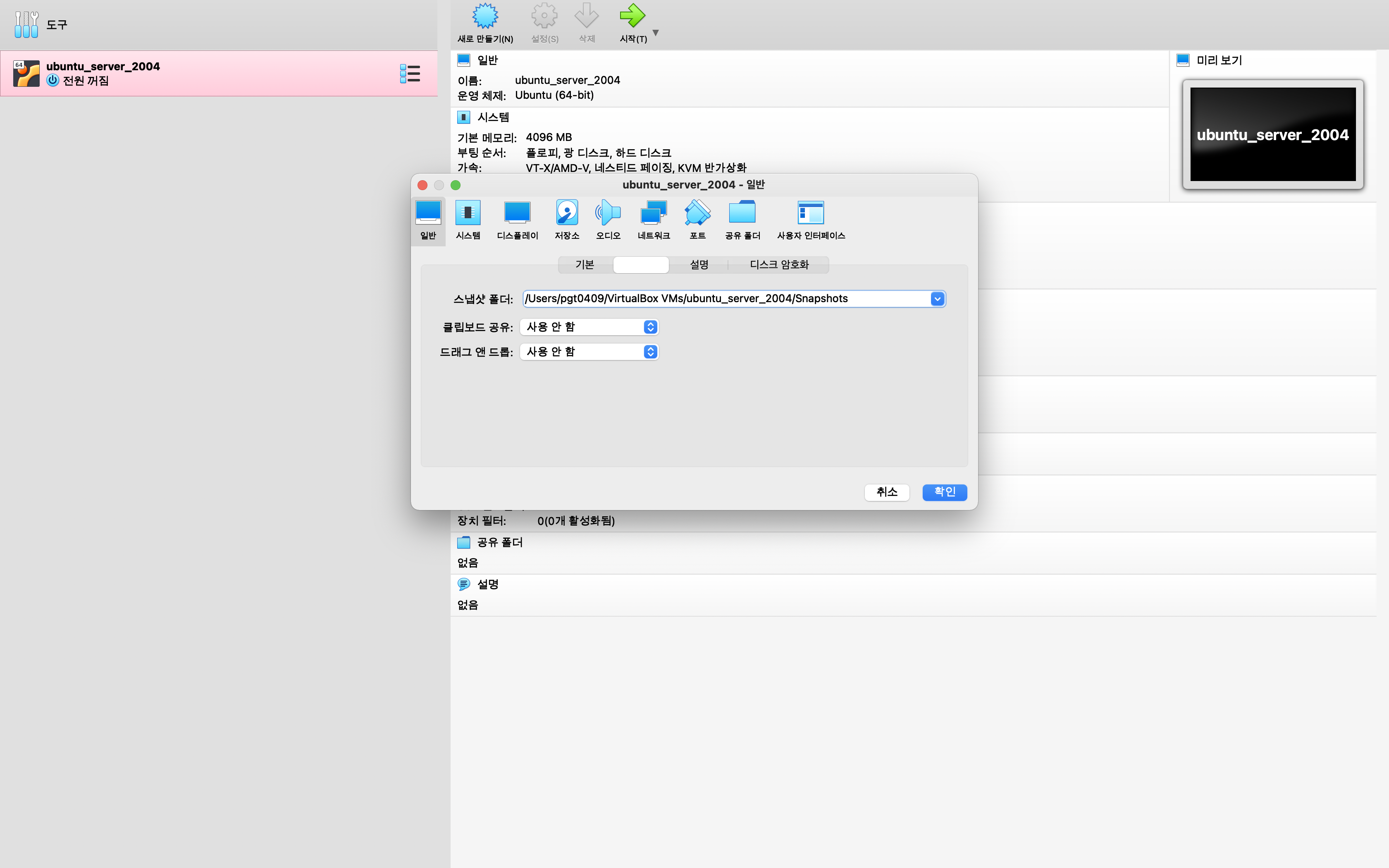
여기에서 "클립보드 공유"와 "드래그 앤 드롭" 을 양방향으로 수정한다.

이제 "확인"을 누른다.
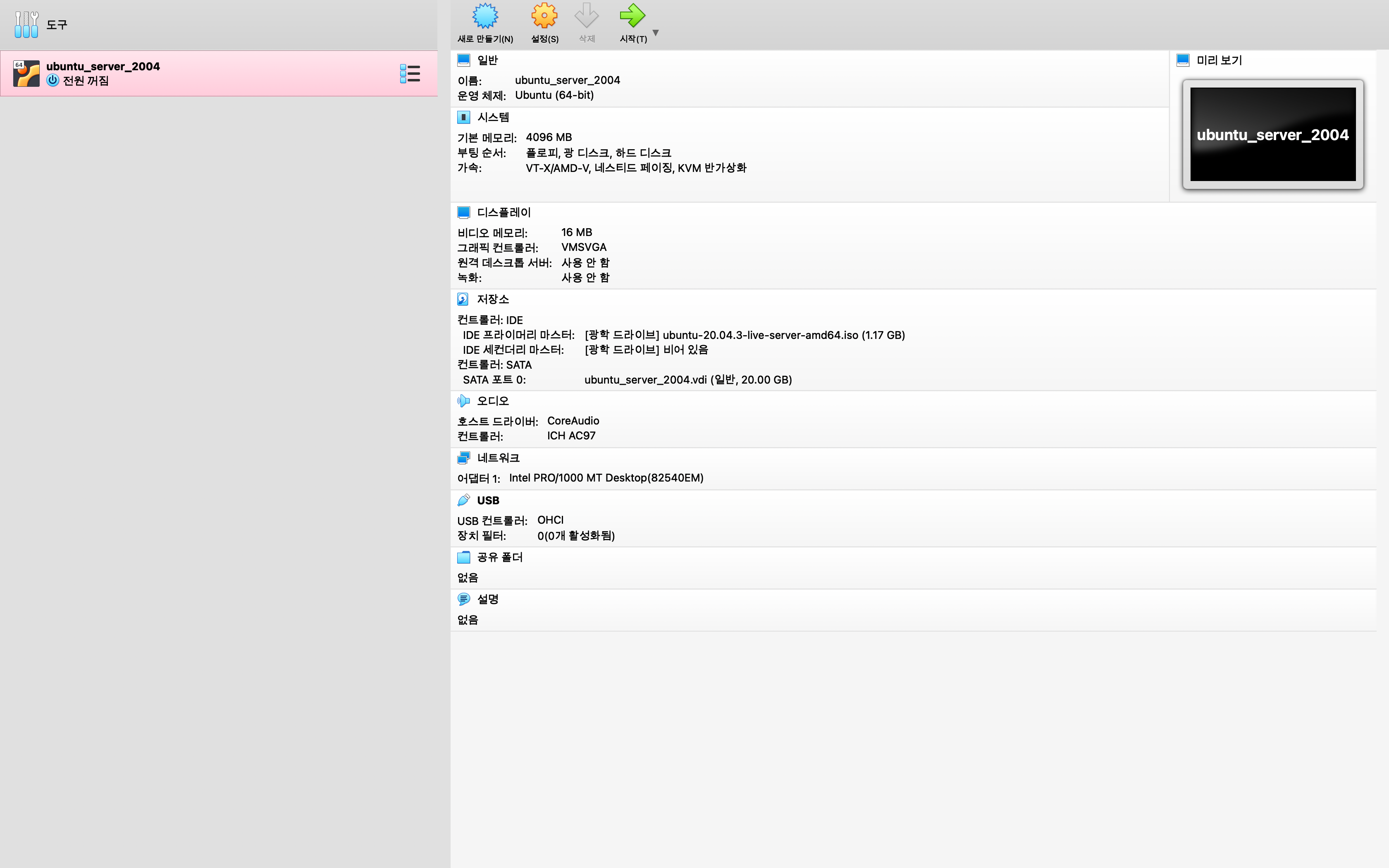
위의 메뉴 중 "시작"을 누른다.
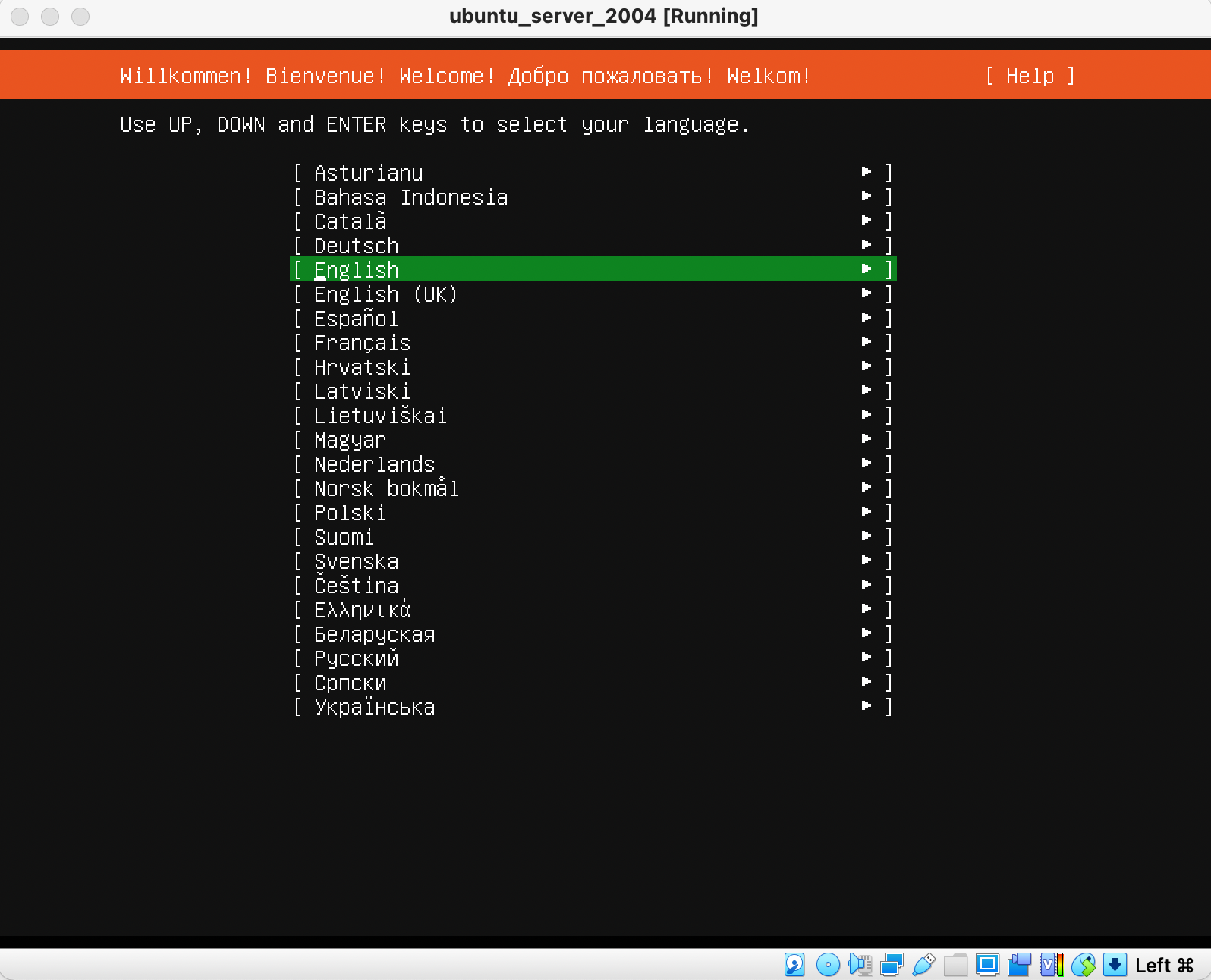
"English"를 엔터한다.
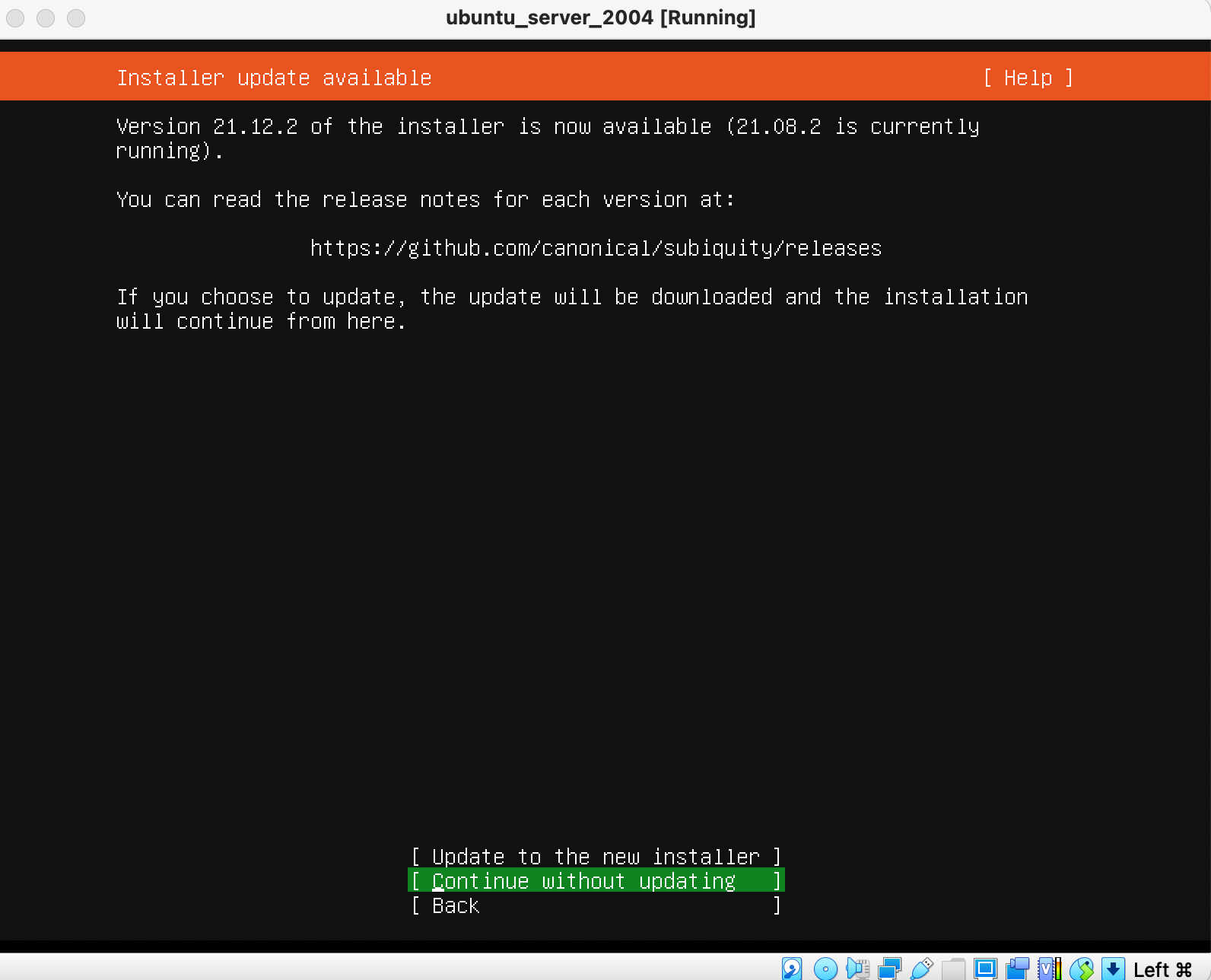
그냥 업데이트 없이 진행을 엔터 한다.
"Continue without updating" 을 클릭
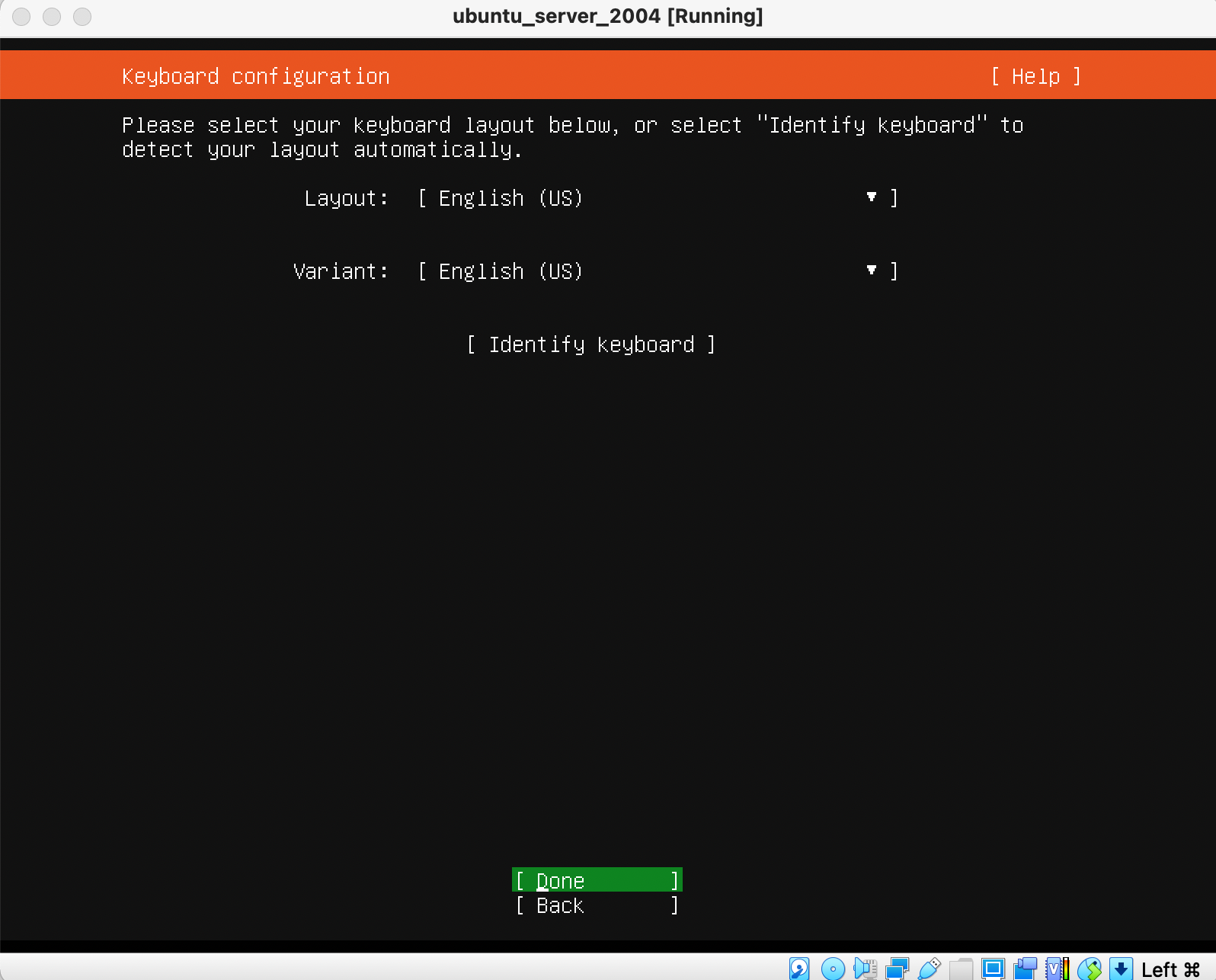
"Done"을 누른다.
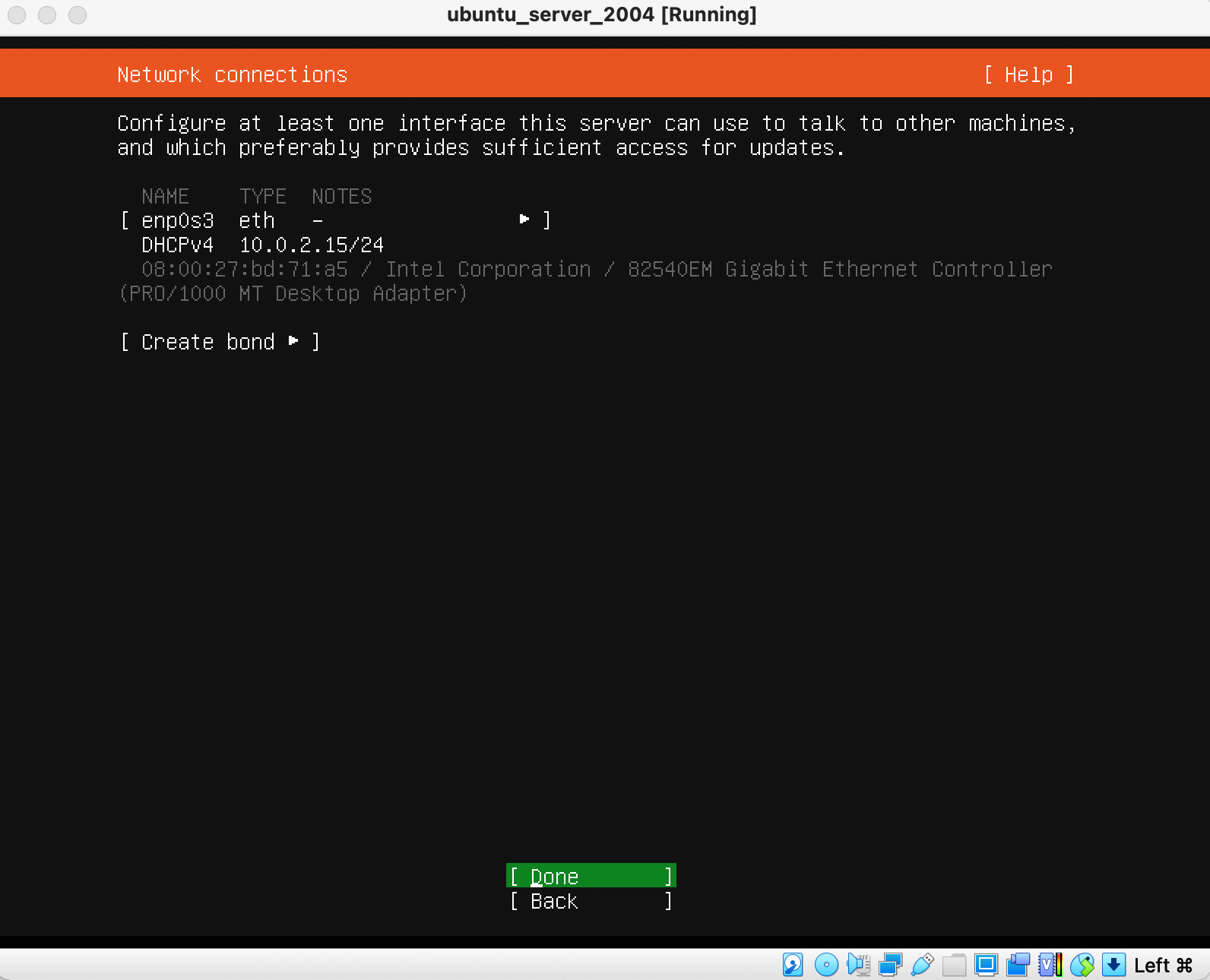
"Done"을 누른다.
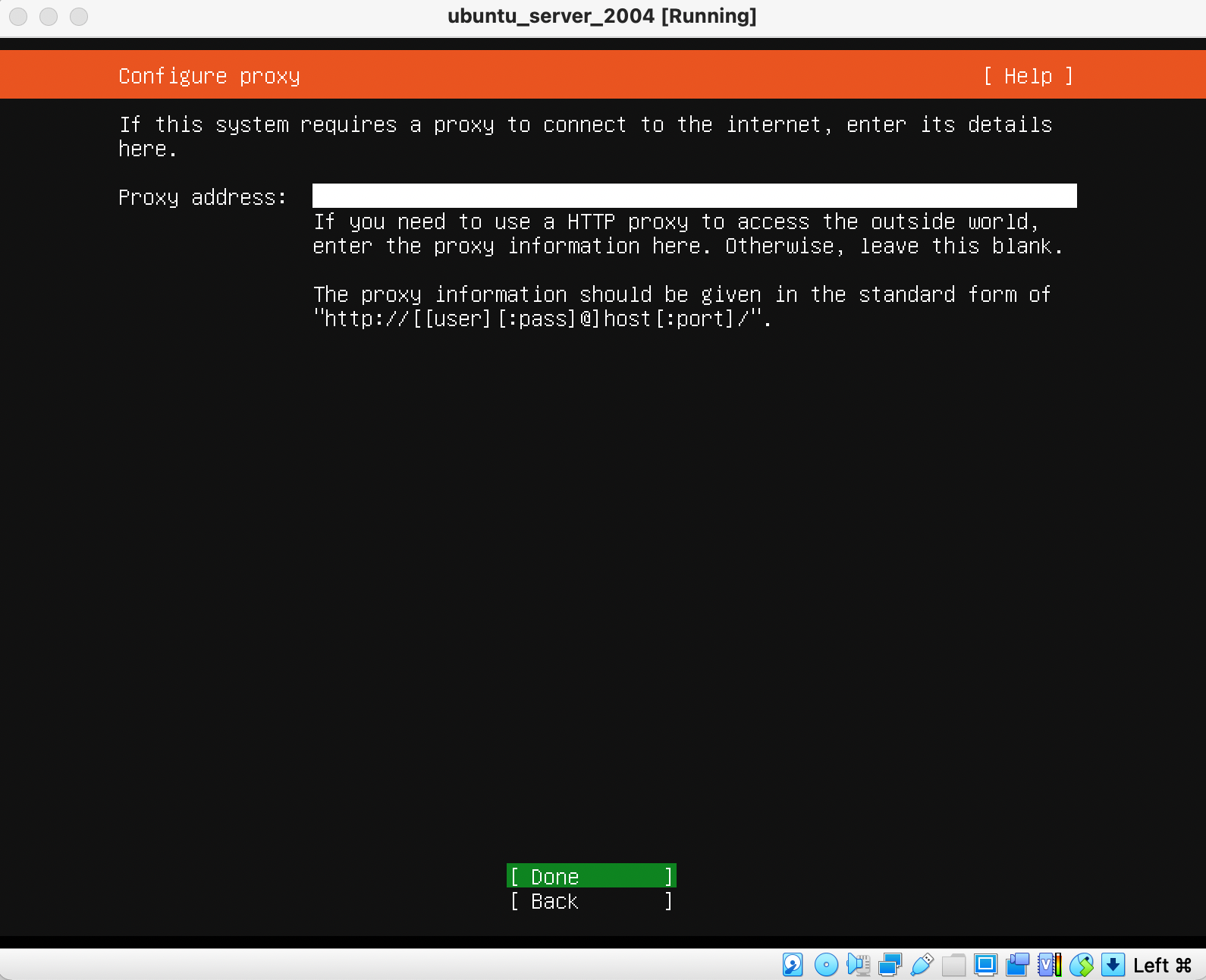
"Done"을 누른다.

"Done"을 누른다.

"Done"을 누른다.
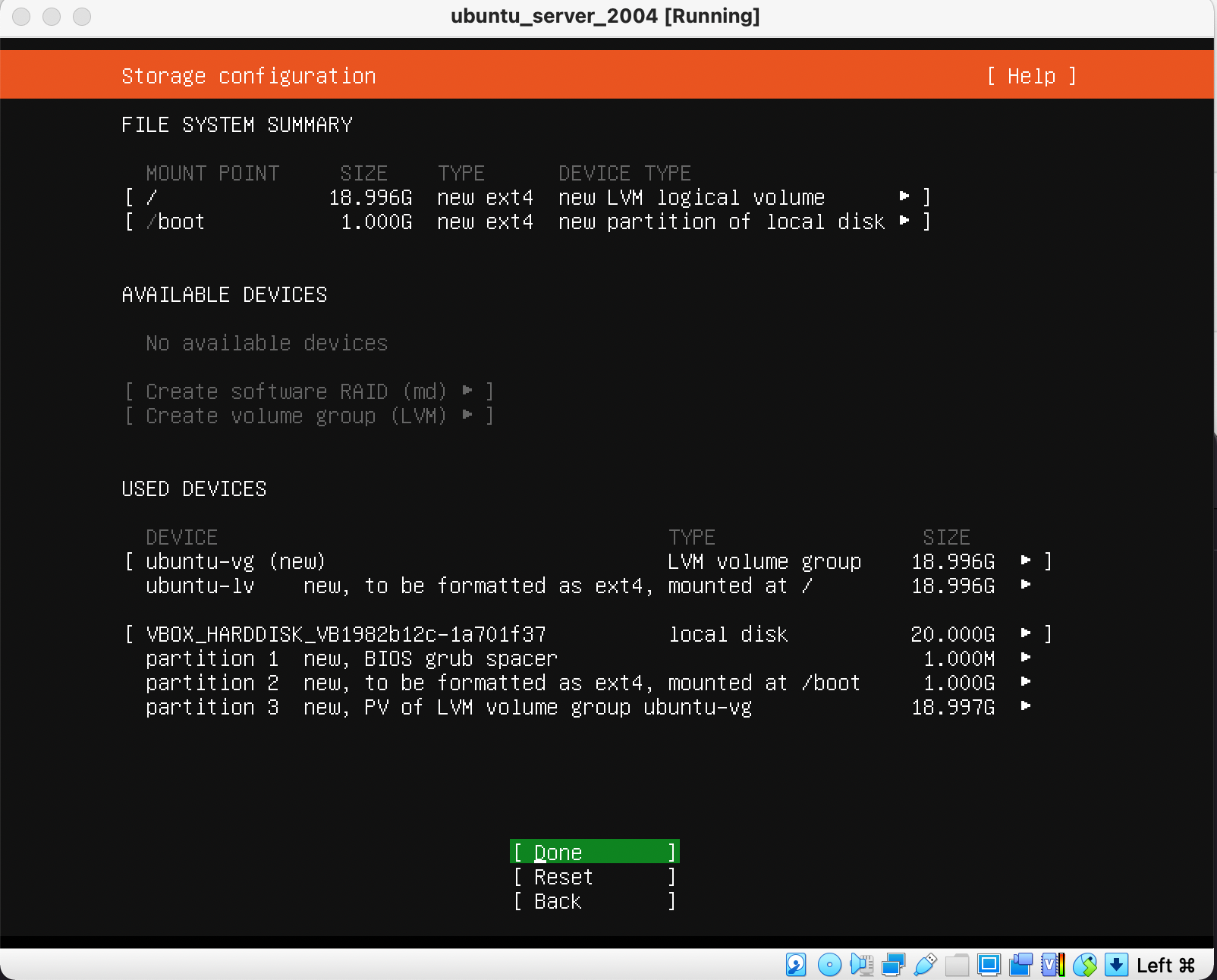
"Done"을 누른다.
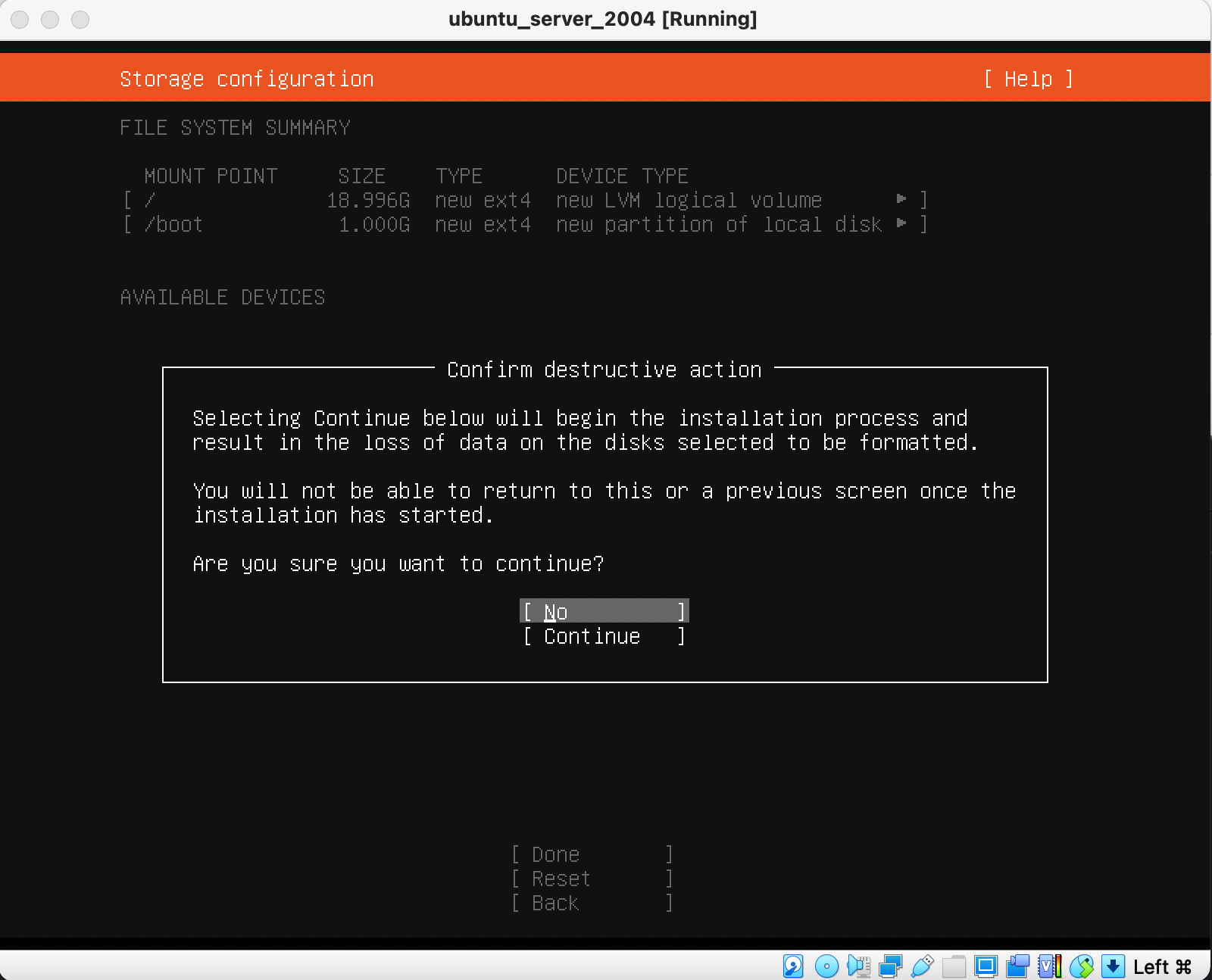
"Continue"를 누른다.
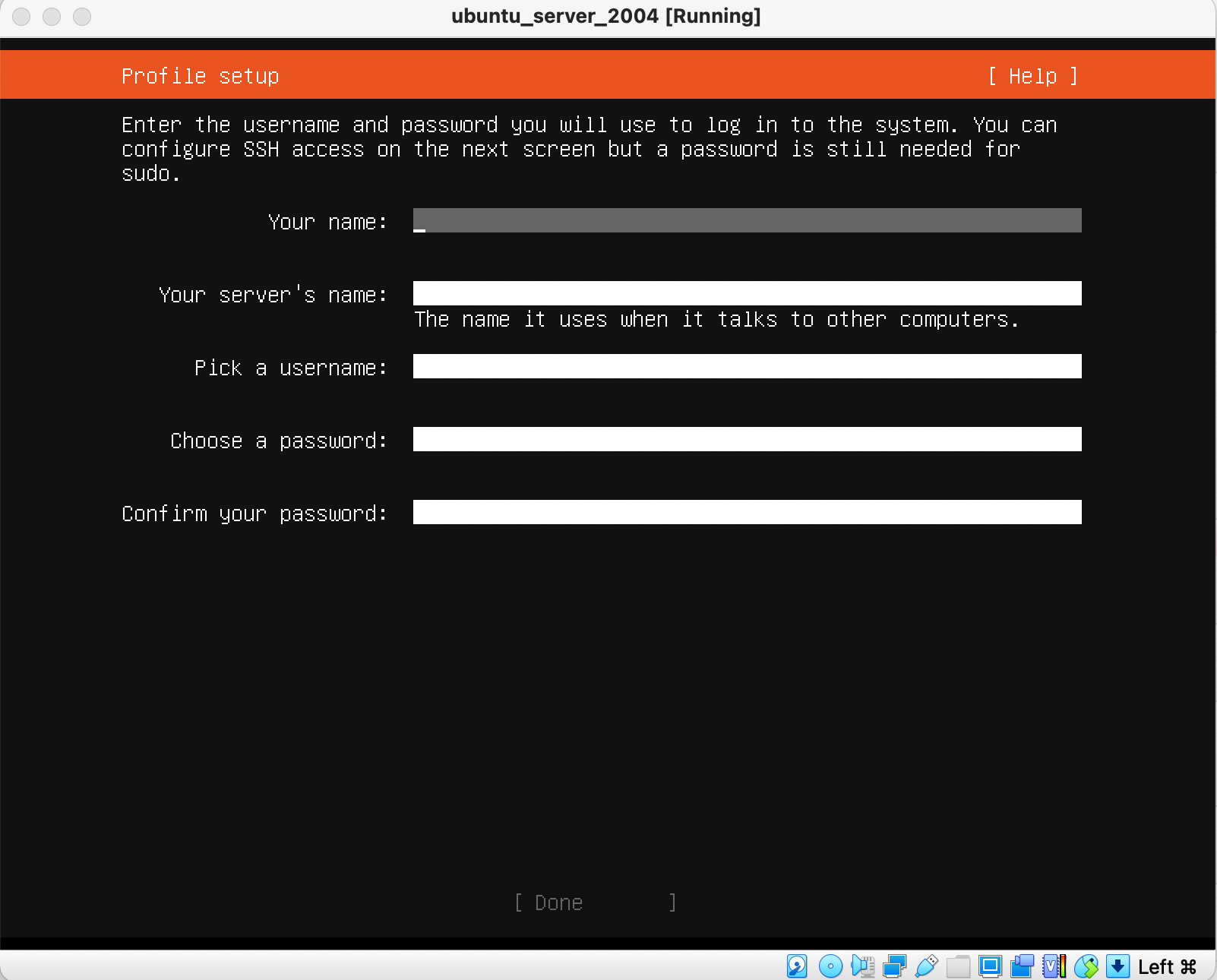
아이디 비번 입력하기
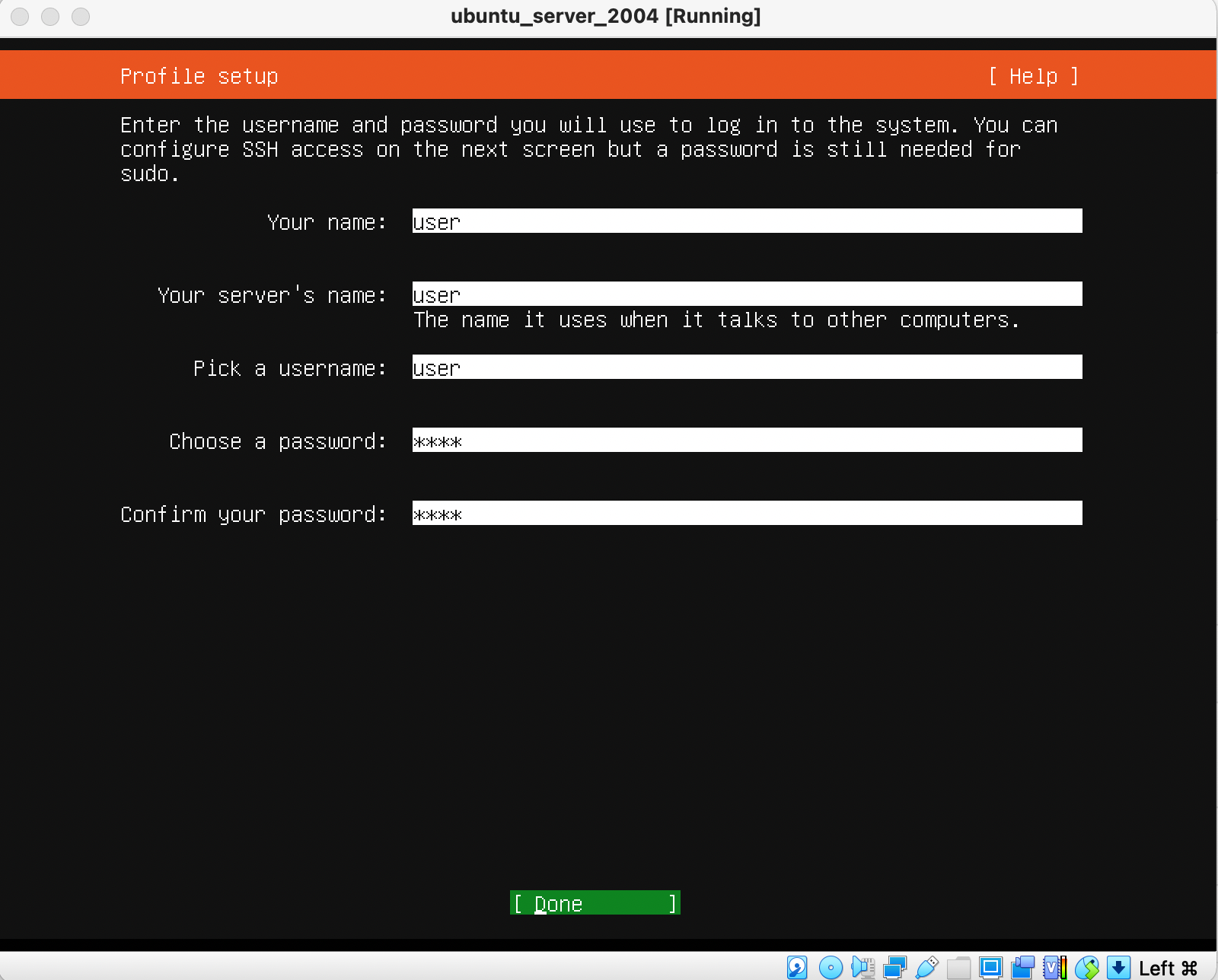
"Done"을 누른다.
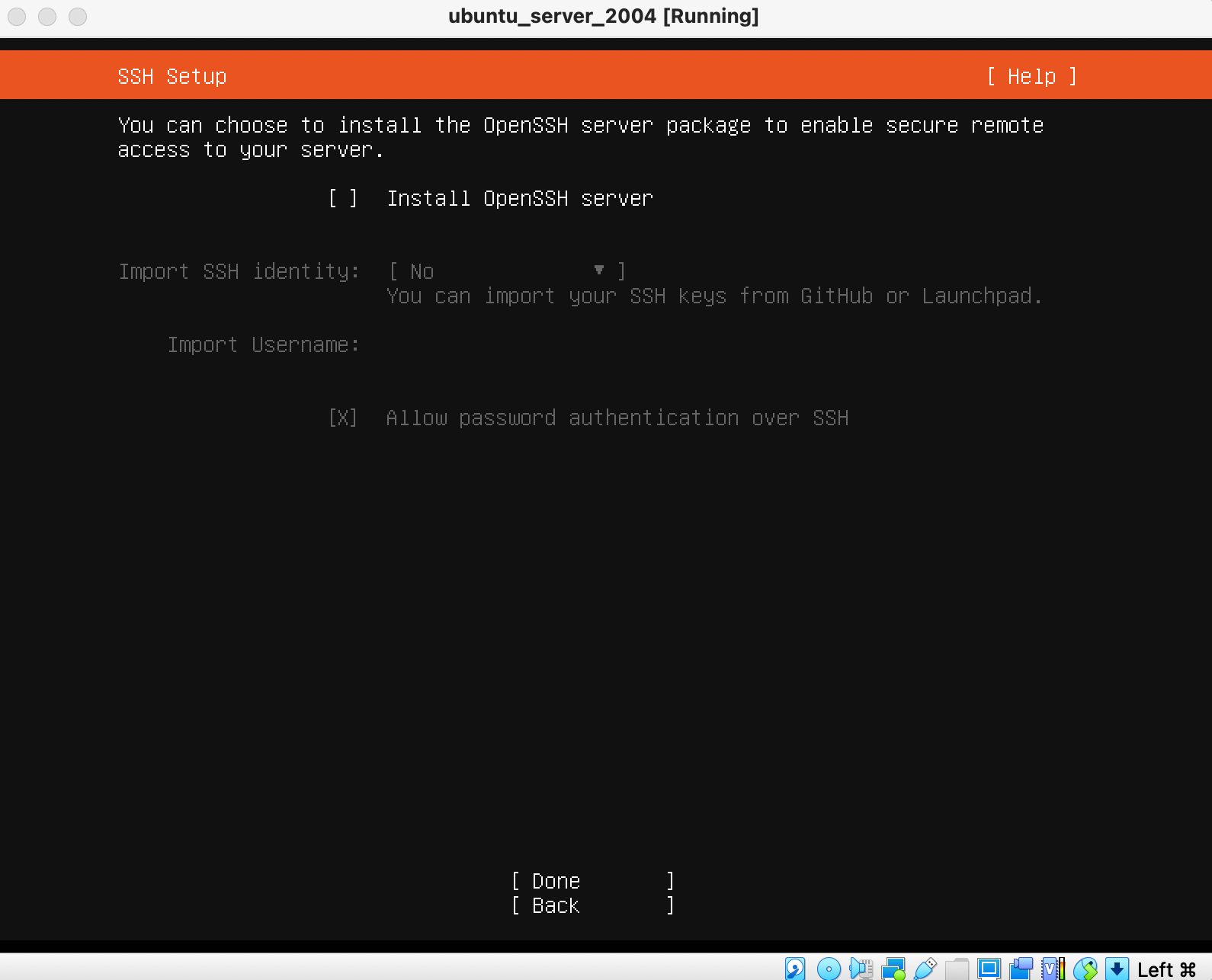
"Done"을 누른다.
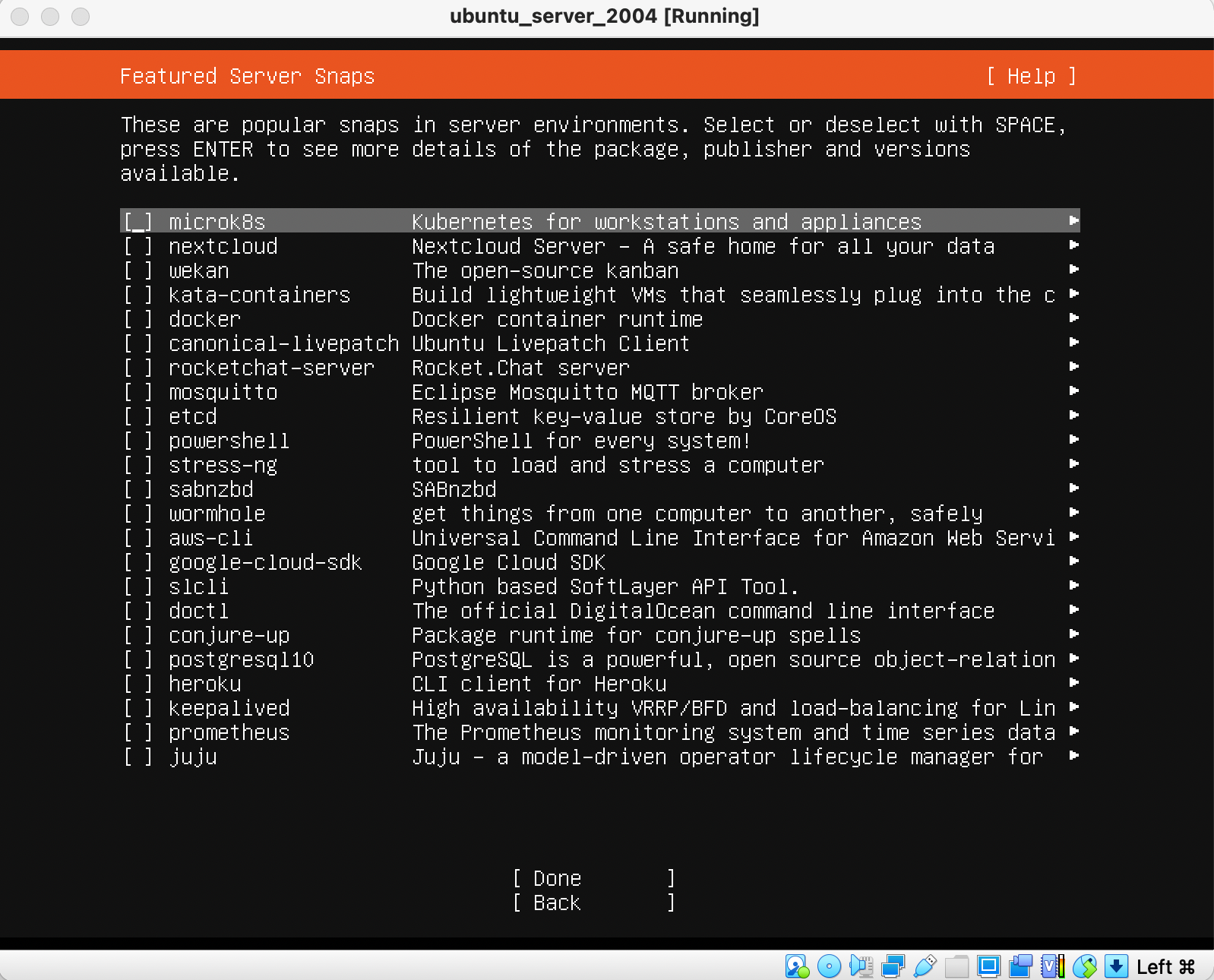
"Done"을 누른다.
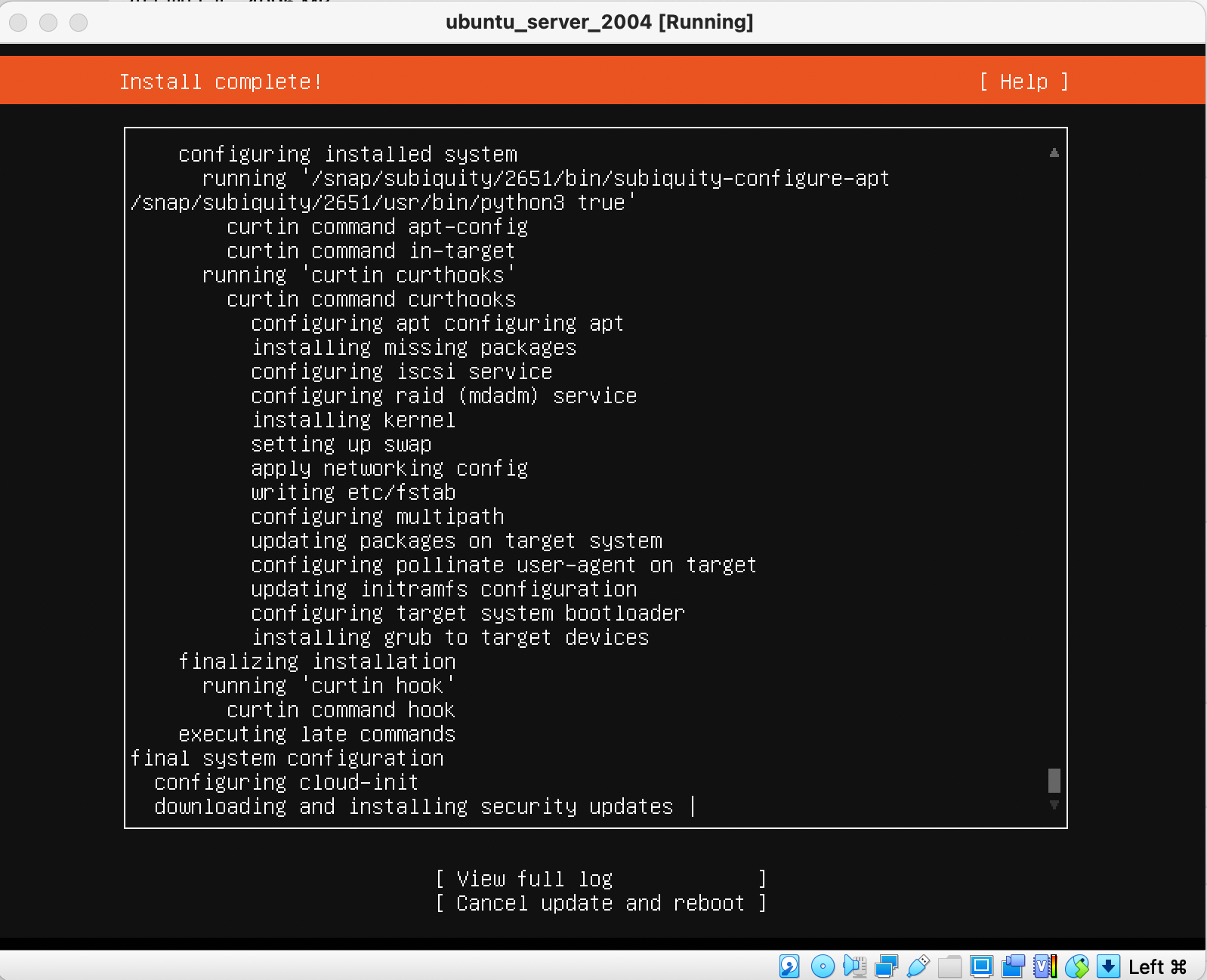
설치 중이다...
설치가 완료되면 다음 화면이 뜬다.
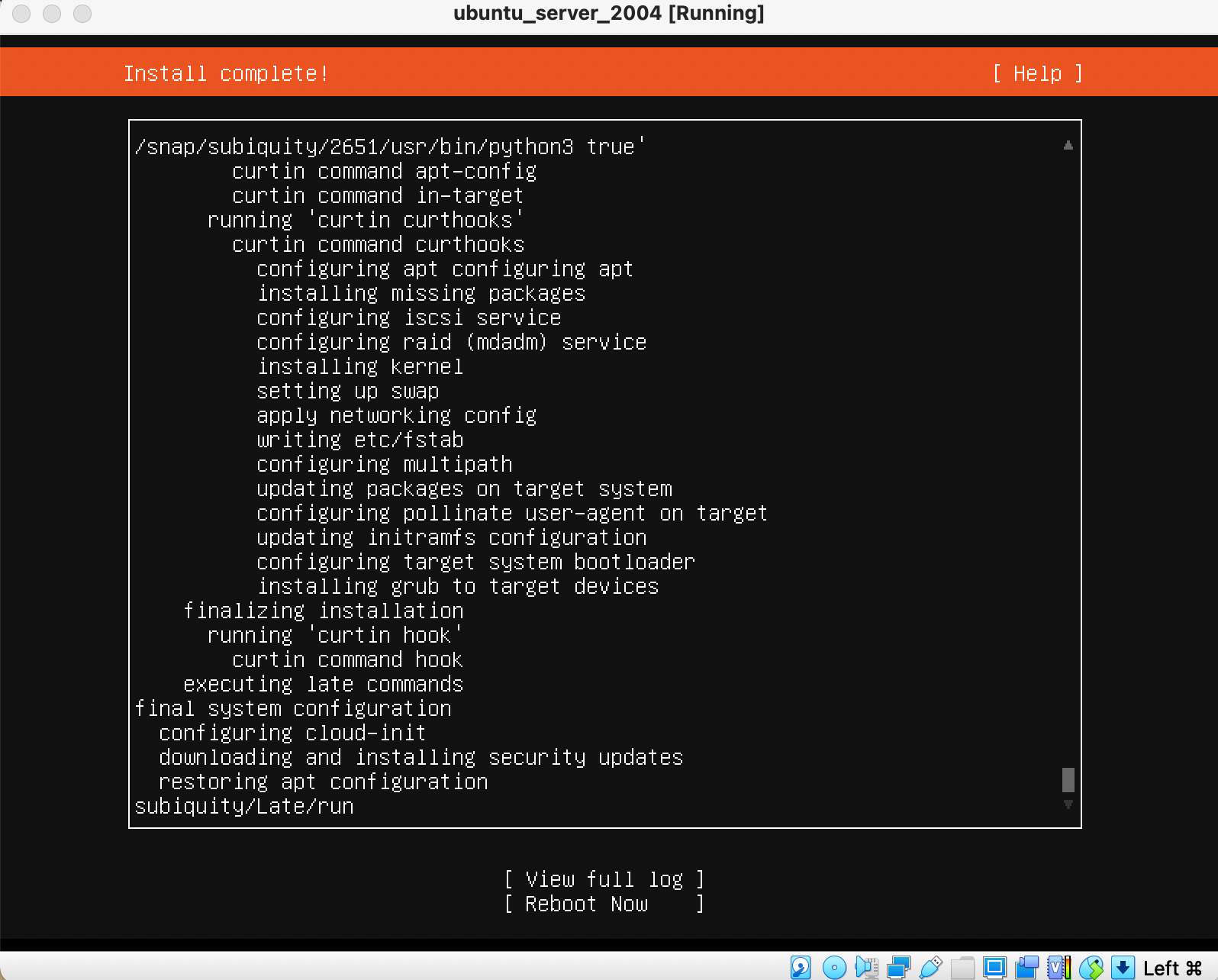
"Reboot Now" 클릭!
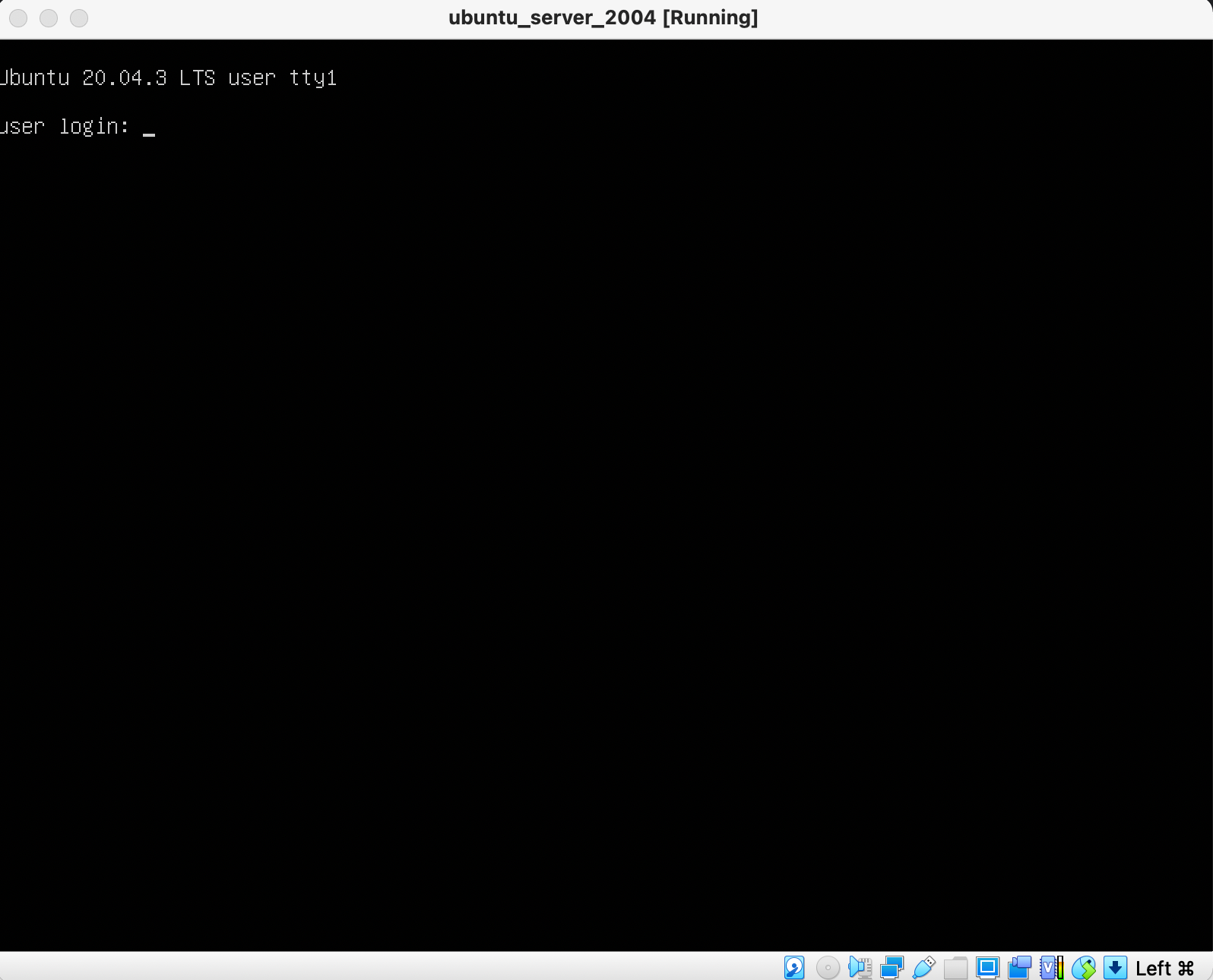
아이디 비밀번호 입력!!!!
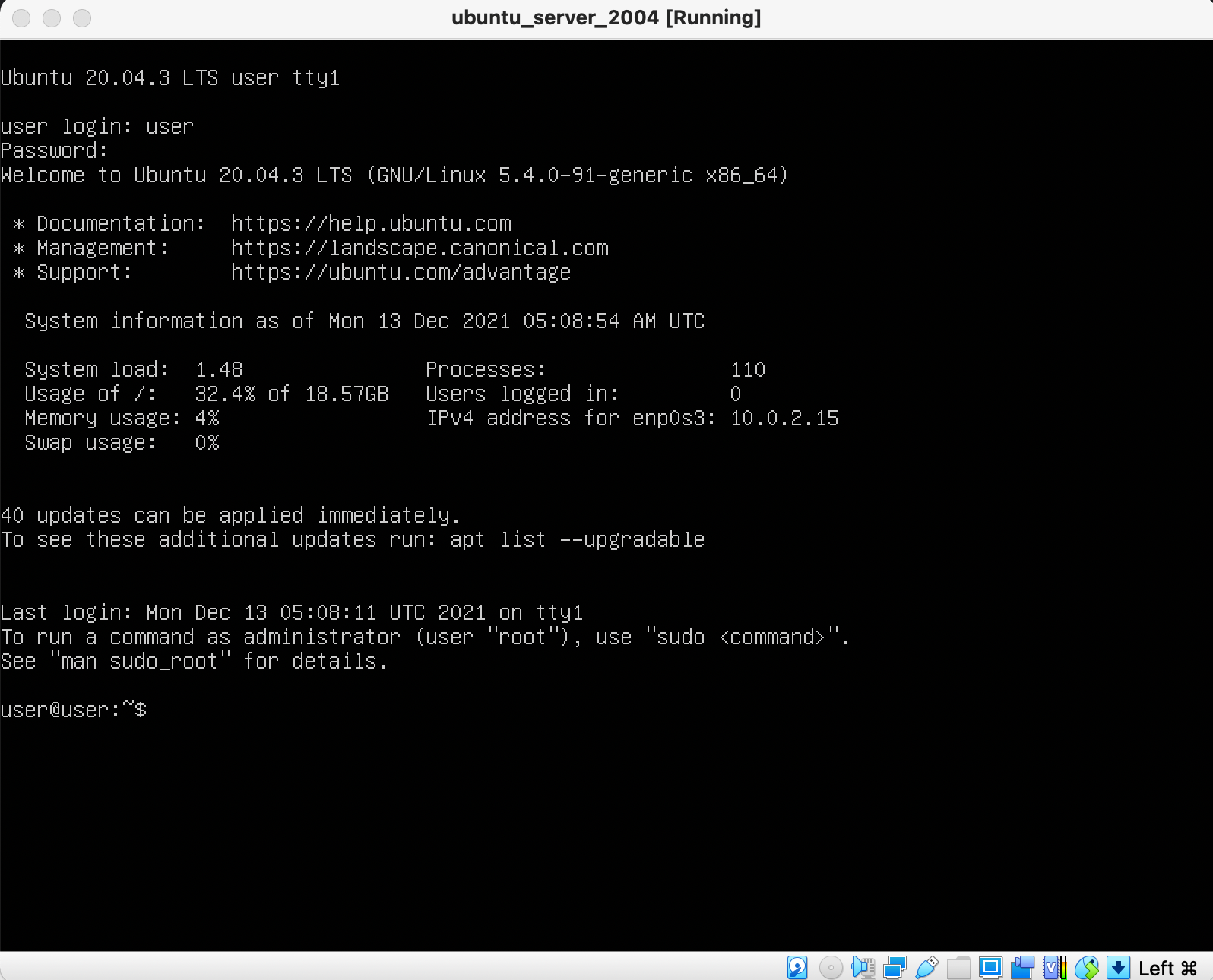
접속 완료...
'Operating System > Linux' 카테고리의 다른 글
| [macOS] brew를 사용해서 jdk 설치하기 (0) | 2021.12.13 |
|---|---|
| [macOS] 맥북에서 자바 설치됐는지 확인하는 방법 (0) | 2021.12.13 |
| [linux] WSL이란 (0) | 2021.12.04 |
| [linux] 운영체제와 커널의 차이 (0) | 2021.11.21 |
| [linux] 리눅스를 서버로 사용하는 이유 (0) | 2021.11.14 |
